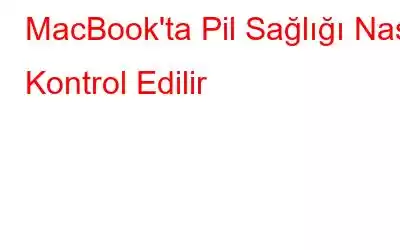MacBook'un taşınabilirlik faktörü sayesinde, onu iş için masadan kanepeye, kafeye veya başka herhangi bir yere kolayca taşıyabilirsiniz. Bu tür taşınabilirliğin en önemli yönlerinden biri MacBook'un Pil Ömrü'dür. Ne kadar uzun süre dayanırsa, o kadar uzun süre hareket halinde kalabiliriz.
Ancak zamanla bu piller, reklamı yapılan kapasitelerini kaybedebilir. MacBook Air veya Pro'yu 5 yıldan fazla bir süredir kullanıyorsanız Pil Sağlığını sürekli kontrol etmelisiniz. Özellikle şüpheli anlara dikkat edin; pilin çabuk boşalması veya bir güç kaynağıyla düzgün çalışmayı reddetmesi. Bu pil sorunları çok sayıda yeniden şarj döngüsü nedeniyle ortaya çıkabilir, bu nedenle en iyi sonuçları elde etmek için pili değiştirmeniz gerekebilir.
MacBook'ta Pil Sağlığı Nasıl Kontrol Edilir
Bu kılavuzda, MacBook'un pil sağlığını nasıl belirleyebileceğinizi, hatalı MacBook pillerini onarmak için uygun çözümleri nasıl uygulayabileceğinizi ve gerekirse MacBook pilini nasıl değiştirebileceğinizi tartışacağım.
BÖLÜM 1- MacBook'un Güç Durumunu Neden Kontrol Etmeliyim?
Pilin durumunu ve servis verilebilirliğini düzenli olarak izlemelisiniz; aksi halde MacBook'un zaman zaman düzgün yanıt vermeme olasılığı çok yüksektir.
BÖLÜM 2- MacBook'un Pil Sağlığı Nasıl Kontrol Edilir?
MacBook'un pilini kontrol etmek için üç farklı yöntem paylaşıyoruz. sağlık: Durum Çubuğu aracılığıyla, Sistem Tercihleri'ni kullanarak ve Üçüncü Taraf Yardımcı Programı aracılığıyla – CocoBattery 3.
YÖNTEM 1- Durum Çubuğunu Kullanarak Pil Sağlığını Kontrol EdinAdımları dikkatlice izleyin:
ADIM 1 – Seçenek (Alt) Tuşuna Basılı Tutun
Alt tuşuna bastıktan sonra Menü Çubuğundan Pil simgesini tıklamanız yeterlidir.
2. ADIM - Gelişmiş Seçenekler Pil Menüsü
Pil simgesini tıkladığınız anda, ekranınızda MacBook'unuzun pil ömrü hakkında önemli ayrıntıları anlatan gelişmiş seçeneklerin bir listesi görünecektir.
- Normal: MacBook'unuzun pili düzgün çalışıyor.
- Yakında Değiştirin: Mac ile çalışabilirsiniz ancak pilin yakın zamanda değiştirilmesi gerekiyor. Kesinlikle bozuldu ve daha önce olduğundan daha az şarj olacak.
- Şimdi Değiştirin: MacBook'un pilini mümkün olan en kısa sürede değiştirmelisiniz. Şarj kapasitesi daha azdır ve daha fazla zarar vermeden değiştirmelisiniz.
- Servis Pili: Pili anında değiştirmelisiniz. Hasar görebileceği ve aşırı ısınabileceği için MacBoo'nun diğer bileşenlerinde sorunlara neden olabilir. k.
Bu, MacBook'un pil sağlığını kontrol etmenin en kolay yollarından biridir. Alternatif olarak, daha fazla ayrıntı almak için aşağıda belirtilen geçici çözümü kontrol edebilirsiniz:
YÖNTEM 2 - Sistem Tercihleri Aracılığıyla Pil Sağlığını Kontrol EdinAdımları dikkatlice izleyin:
ADIM 1 - Bu Mac Hakkında
Apple simgesine > Bu Mac Hakkında'ya basın.
2. ADIM - Sistem Raporunu Açın
Açılan yeni pencereden Mac'inize genel bir bakış ile Sistem Raporu düğmesini bulun ve tıklayın.
ADIM 3 - Güç Menüsüne Git
Sistem Raporu, ekranınızda yeni bir pencere görünecektir > Sol paneldeki Güç düğmesine basın. Cihazınızla ilgili tam Pil Bilgisi gösterilecektir. Model Bilgisi, Pil Durumu, Döngü Sayısı, Şarj Bilgisi, Sağlık Bilgisi, Voltaj ve çok daha fazlasını içerir.
Yukarıda belirtilen yöntemlerin her ikisi de size MacBook'unuzun pil sağlığı hakkında kısa bilgiler verecektir. Daha ayrıntılı verilere ihtiyaç duymanız durumunda, üçüncü taraf ücretsiz bir yardımcı program olan CoconutBattery 3'ü yüklemeyi deneyebilirsiniz. Mac'inizin pili, ne sıklıkta şarj edildiği ve değiştirilmesi gerekip gerekmediğini analiz etmenize yardımcı olabilecek diğer ilgili bilgiler. Ek olarak, CococoBattery 3, iPhone'unuzu Mac'inize bağlayarak pil ömrünü kontrol etmenize de yardımcı olacaktır.
1. ADIM – CococoBattery'yi yükleyin
Pil Analiz Cihazı Uygulamasını cihazınıza indirin ve yükleyin. MacBook.
2. ADIM - CocoBattery 3'ü başlatın
Başlatmak için uygulamaya çift tıklayın.
3. ADIM - Pil Performansını Kontrol Edin
Ana kontrol panelinden Mac'iniz ve Pilinizle ilgili bilgileri kontrol edebilirsiniz. Şunlar dahil ayrıntıları not edebilirsiniz:
- Mevcut şarjınız
- Tam şarj kapasitesi
- Pil durumu (genel)
- Pil sıcaklığı
- Güç adaptörü
- Döngü sayısı vb.
4. ADIM - Raporu Anlamak
Artık MacBook'unuzun Pil Sağlığı ile ilgili tüm önemli ayrıntıları bildiğinize göre şunu bilmeniz önemlidir:
- Pil sıcaklığı 50-95° F arasında olmalıdır. bu, pilinize zarar verebilir.
- Tam şarjın veya tasarım şarj kapasitesinin eksik olması durumunda pilin, DC Girişinin veya mantık kartının değiştirilmesi gerekir d.
BÖLÜM 3 - Arızalı MacBook Pilini Nasıl Düzeltebilirim?
MacBook'unuzu şarj ederken sürekli sorunlarla karşılaşıyorsanız, aşağıdakileri yapabilirsiniz: Pil ömrünü artırın. Aslında bu makalede Mac'te pil ömrünü uzatmak için birden fazla geçici çözümü ele aldık: MacBook'un Pil Ömrünü Artırmak İçin Hızlı İpuçları.
- Pili Kalibre Edin
Pili daha uzun süre korumak için sık sık kalibre etmelisiniz. İşlem, pilin şarj edilmesini, tamamen boşaltılmasını ve ardından tekrar şarj edilmesini içerir.
- Sistem Yöneticisi Denetleyicisini Sıfırlayın
Bu, pilin durumunu yeniden değerlendirmenize yardımcı olacaktır. pili sıfırdan sıfırlayın ve varsayılan donanım ayarlarına dönün:
- MacBook'unuzu kapatın.
- Kapatıldıktan sonra MagSafe güç adaptörünü bağlayın.
- Ctrl + Shift + Option/Alt ve Güç düğmesini birkaç saniye basılı tutmanız yeterlidir.
- Aynı anda bırakın.
- Bu, SMC'yi sıfırlayacaktır!
- İşiniz bittiğinde, MacBook'unuzu başlatmak için Güç düğmesine basın.
Umarım bu işlem MacBook'taki yaygın pil sorunlarını çözecektir.
BÖLÜM 4 : MacBook Pro'da Pil Nasıl Değiştirilir?
Görev temel olarak aşağıdaki adımlardan oluşur:
- MacBook'u kapatın.
- Vidaları çıkarın. arka kapağı tutarak.
- Pili dikkatlice ayırın.
- Pili tutan vidaları ŞİMDİ çıkarın.
- Pili kaldırın ve yenisiyle değiştirin.
- Yeni pili dikkatlice vidalayın ve konektörü yeniden takın!
MacBook'taki arızalı pili yenisiyle bu şekilde değiştirebilirsiniz.
BÖLÜM 5: Sıkça Sorulan Sorular:
S1. Mac'teki En İyi Döngü Sayısı Nedir?
1.000 döngü, bu kesinlikle en az üç yıllık düzenli kullanım için yeterince iyi.
2. Çeyrek. MacBook Pro'yu Şarj Etmenin İdeal Yolu?
Şarj etmek için standart bir USB-C kablosu kullanın. Kabloyu USB-C bağlantı noktalarından herhangi birine takıp elektrik prizinize bağlamanız yeterli.
S3. MacBook Pro'mu Ne Sıklıkta Şarj Etmeliyim?
Pili nadiren kullanan biriyseniz, tekrar şarj etmeden önce pili tamamen boşaltmalısınız. İLGİLİ OKUMALAR: Hızlı Bir Kontrol Listesi: MacBook Pro'nuzu Nasıl Daha Hızlı Hale Getirirsiniz Mac'im Neden Yavaş Yanıt Veriyor? 2021 Yılının En İyi 10 Mac Sıcaklık İzleme Uygulaması Mac'imi Bul ile Çalınan MacBook'unuzu Geri Getirin Almanız Gereken Temel Şeyler Yeni MacBook
ile birlikteyizOkunma: 0