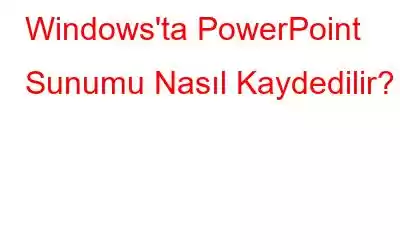Blog Özeti- Bir web seminerinde veya toplantıda gösterilen sunumu takip etmek zor olabilir. PowerPoint sunumunu bilgisayarınıza kaydetmenin kolay bir yolunu mu arıyorsunuz? Burada size bir PowerPoint sunumunun sesli olarak nasıl kaydedileceğini göstereceğiz.
Saatteki bir PowerPoint sunumunda paylaşılan önemli bilgileri takip etmekte zorlanıyor musunuz? Yakınlaştırma toplantısı mı? Paylaşılan ekranda oynatılan bir PowerPoint sunumunu ezberlemek zor olabilir. Önemli bilgilerin aranmak üzere kaydedilmesi, not almaktan daha tercih edilir. Siz de sunumu kaydetmenin bir yolunu bulmak istiyorsanız, o zaman sizin için bir çözümümüz var. Bu blogda PowerPoint sunumunun nasıl kaydedileceğinden bahsediyoruz.
PowerPoint ekran kayıt yazılımını kullanarak kolayca bir video dosyası oluşturabilir ve bunu bilgisayarınıza kaydedebilirsiniz. Burada size bir PowerPoint sunumunu sesli olarak nasıl kaydedeceğinizi anlatacağız. PowerPoint sunumlarını oynatırken ekranı kaydetmek için ekran kaydediciyi kullanıyoruz. Windows PC'de bir ekranı kaydetmenin harika bir yolu, TweakShot Ekran Yakalama yazılımını kullanmaktır. Bu, kolayca ekran görüntüsü alabilen ve Windows PC'de ekranı kaydedebilen bir ekran yakalama aracıdır.
PowerPoint sunumunun nasıl kaydedileceğine ilişkin basit adımlara dalalım.
Ayrıca Okuyun : 13 Filigransız En İyi Ücretsiz Ekran Kaydedici
Sesli PowerPoint Sunumu Nasıl Kaydedilir?
Web seminerlerini veya toplantılardaki PowerPoint sunumunu izlerken, izlemek için ekranı kaydedebilirsiniz. daha sonra tekrar. PowerPoint sizinle belge olarak paylaşılmadığından, tekrar gözden geçirmeniz için tek seçenek budur. TweakShot Ekran Yakalama gibi bir ekran kaydedici aracının yardımıyla ekran kaydetmenizi öneririz.
Aşağıdaki yöntemde, bilgisayarınızda oynatılan sunumu kaydetmek için bu aracı nasıl kullanacağınızı anlatacağız. Bu araçla kontrol edilebildiği için ekran kaydı sesli ve sessiz olarak yapılabilmektedir. Kaydın moduna ve ayrıca PowerPoint sunumuna bağlıdır. Bir sunum ses içeriyorsa, ekran kayıt aracı tarafından kaydedilecektir, sesli olarak kaydedilebilir. Bu araç aynı zamanda ekranı filigran olmadan kolayca yakalamak için de kullanılabilir.
1. Adım: Aşağıda verilen indirme düğmesinden TweakShot'ı bilgisayarınıza indirin-
İndirilen dosyayı çalıştırın ve kurulumu tamamlayın. TweakShot Screen Capture kurulumu tamamlandıktan sonra onu kullanabilirsiniz.
Not: Bilgisayarınıza ekran ve ses kaydetmek için araca gerekli izinleri vermeyi unutmayın.
2. Adım: Ekranınızın kaydını başlatmak için Başlat Menüsü'nden TweakShot Ekran Yakalama'yı başlatın.
3. Adım: Öncelikle PowerPoint Sunumunuzun bilgisayarınızda oynatıldığından emin olun. Bu nedenle, kaydı başlatmak için TweakShot Ekran Yakalama yazılımıyla hazır olun.
4. Adım: TweakShot Ekran Yakalama'daki Video Yakala simgesine gidin ve tıklayın.
5. Adım: Ekran bölgesini belirtmek için yeni açılan pencerede bölgeyi seçin PowerPoint Sunumunu kaydetme. Dört seçenek vardır: Tek pencere, Görev çubuğuyla birlikte tam ekran, Görev çubuğu olmadan tam ekran ve Dikdörtgen bölge. Ekranın tam olup olmadığını kaydetmek istediğiniz alanını seçebileceğiniz için bu yararlıdır. ekran veya sunumun oynatıldığı tek pencere.
6. Adım: Sonraki , videonuzun video kalitesini ve kare hızını özelleştirmeniz gerekir. Varsayılan olarak, başlatma açılmadan önce geri sayımı unutmayın. Ayrıca PowerPoint sunumlarını sesli ve görüntülü olarak kaydetmek için Sesi Kaydet kutusunu işaretlediğinizden emin olun.
Not: Ekran kaydıyla birlikte sesi de kaydetmek için mikrofonu bilgisayarınıza bağlayın.
7. Adım: Şimdi Kaydet düğmesine tıklayın.
Bu düğmeye bastığınız anda geri sayım başlayacak ve sarı işaretli seçili alanı görebilirsiniz. Bilgisayarınızdaki bu özel ekran, siz onu durdurma komutu verene kadar kaydedilecektir.
Adım 8: PowerPoint sunumunu kaydettikten sonra Görev Çubuğuna gidin ve simgesine tıklayın. TweakShot simgesini tıklayın. Açın ve ardından Durdur düğmesine tıklayın.
9. Adım: Bir açılır pencere görünecek ve video kaydını kaydetmek isteyip istemediğinizi onaylamanızı isteyecektir. Evet'i tıklayın ve dosyayı bilgisayarınıza kaydedin.
Bir PowerPoint sunumunu şu şekilde kaydedebilirsiniz: Twea kullanarak bilgisayarınızdaki ses ve video kShot Ekran Yakalama.
Ayrıca Okuyun: Microsoft, MS Office'te Daha Önce Bilinmeyen Güvenlik Açıklarını Düzeltmeye Yönelik Güncellemeler Yayınladı.
Sonlandırma-
Artık ne kullanacağınızı biliyorsunuz Sunumları Windows PC'nize kaydetmek için. Bu, bu üçüncü taraf aracı kullanarak bileceğiniz en kolay yoldur; arkanıza yaslanıp işi onun yapmasına izin verebilirsiniz. Yalnızca sunumları değil, bilgisayar ekranınızdaki her şeyi kaydedebilir. TweakShot Screen Capture'ı kullanarak ekranınızı kaydedin ve ardından açıklamalar, vurgular vb. eklemek için resim düzenleyicisini kullanın. Şimdi TweakShot Screen Capture'ı deneyin ve Windows PC'de ekran yakalamaya ilişkin tüm özelliklerinin keyfini çıkarın.
Şimdi edinin. Aşağıda verilen indirme bağlantısından Windows 10, 8 ve 7-
Bu makalenin, bir PowerPoint sunumunu Windows 10, 8 ve 7 ile nasıl kaydedeceğinizi öğrenmenize yardımcı olacağını umuyoruz. ses. Bu yazı hakkındaki görüşlerinizi daha faydalı hale getirmek için bilmek istiyoruz. Önerilerinizi ve yorumlarınızı aşağıdaki yorum bölümüne bekliyoruz. Makaleyi sosyal medyada paylaşarak bilgileri arkadaşlarınızla ve başkalarıyla paylaşın.
Sizden haber almayı çok isteriz!Facebook ve YouTube'dayız. Sorularınız veya önerileriniz için lütfen aşağıdaki yorumlar bölümünde bize bildirin. Size bir çözümle geri dönmeyi seviyoruz. Teknolojiyle ilgili sık karşılaşılan sorunlara yönelik çözümlerin yanı sıra ipuçlarını ve püf noktalarını düzenli olarak yayınlıyoruz.
Sıkça Sorulan Sorular-
Q1. Bir PowerPoint sunumunu video olarak nasıl kaydederim?
Dosyanın sahibiyseniz bir PowerPoint sunumunu video olarak kaydetmenin en iyi yolu yerleşik araçları kullanmaktır. Microsoft PowerPoint, slayt gösterisini bir video dosyasına kaydetmeniz için size dahili bir seçenek sunar. PowerPoint sunumunu açın, araç çubuğu> Kayıt> Slayt gösterisini kaydet> Kaydet'e gidin. Diğer durumlarda, PowerPoint sunumu bir web seminerinde veya toplantıda gösterildiğinde veya paylaşıldığında, sunumu ses ve video ile kaydetmek için TweakShot Ekran Yakalama'yı kullanın.
S2. PowerPoint sunumunu kaydetmenin en kolay yolu nedir?
TweakShot Ekran Yakalama, PowerPoint sunumunu kaydetmenin en kolay yolu olmalıdır. Tek yapmanız gereken ekran yakalama aracını indirip Video yakala düğmesine tıklayıp bölgeyi seçmek.
S3. PowerPoint'te ekranımı sesli olarak nasıl kaydederim?
PowerPoint'te ekranı sesli olarak kaydetmek için, aşağıdaki şekilde gösterildiği gibi TweakShot Ekran Yakalama'yı kolayca çalıştırabilirsiniz. büyük adımlar. PowerPoint sunumlarını ses ve videoyla bu şekilde kaydedebilirsiniz.
İlgili Konular –
PowerPoint İçin En İyi 5 İpucu ve Püf Noktası
2021'in En İyi 7 PowerPoint Alternatifi
Microsoft PowerPoint'te Zaman Çizelgesi Nasıl Oluşturulur
PowerPoint'te İçerik Hatasıyla İlgili Bir Sorun Bulundu Nasıl Düzeltilir?
PowerPoint Sunumlarına Video Ekleme
Okunma: 0