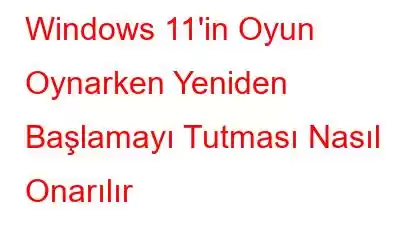Windows 11 bilgisayarınız oyun oynarken rastgele yeniden mi başlatılıyor? Evet, bu kulağa sinir bozucu geliyor. En yaygın nedenlerden bazıları şunlardır: Bilgisayarınızın minimum gereksinimleri karşılamaması, bozuk grafik sürücüleri, hız aşırtması, virüs veya kötü amaçlı yazılım bulunması, uygun olmayan güç kaynağı vb.
Resim kaynağı: Nasıl Geek Yapılır
Bilgisayarınızda en sevdiğiniz oyunları oynamanın tadını çıkarırken, her türlü kesinti veya engelleme oyun deneyiminizi engelleyebilir. Bilgisayarınızın Güç Kaynağı Birimi (PSU) cihazınıza gerekli miktarda güç sağlamıyorsa, Windows 11 bilgisayarınız grafik ağırlıklı oyun uygulamalarını kullanırken rastgele yeniden başlatılabilir. Aşırı ısınma ve oyun gecikmesi de acil müdahale gerektiren yaygın belirtilerdir.
Resim kaynağı: PC Oyuncusu
Bu yazıda bir dizi çözünürlüğü listeledik. Windows 11'de “Oyun oynarken Windows PC yeniden başlatılıyor” sorununu çözmek için kullanabilirsiniz.
Haydi başlayalım.
Ayrıca okuyun: Beklenmedik Kilitlenmeleri Önlemenin En İyi Yolları ve Windows PC'deki Yavaşlamalar
Oyun Oynarken Windows 11'in Sürekli Yeniden Başlaması Nasıl Düzeltilir
1. Çözüm: Sistem Gereksinimlerini Kontrol Edin
Bilgisayarınız çalışmıyorsa Bu gereksinimleri karşılamıyorsanız, oyun oynarken cihazınız rastgele yeniden başlatılabilir. Bu nedenle, en sevdiğiniz oyunlardan herhangi birini Windows 11 PC'nize indirip yüklemeden önce teknik özellikleri kontrol edin. Oyunun sorunsuz çalışması için cihazınızın minimum sistem gereksinimlerini karşıladığından emin olun.
2. Çözüm: Grafik Sürücüsünü Güncelleyin
Bozuk grafik sürücüleri, cihazınızın rastgele yeniden başlatılmasına neden olabilecek diğer bir yaygın nedendir. oyun oynarken. Windows 11'de grafik sürücülerini manuel olarak güncellemek için yapmanız gerekenler şunlardır:
Çalıştır iletişim kutusunu açmak için Windows + R tuş birleşimine basın. “Devmgmt.msc” yazın ve Enter'a basın.
Aygıt Yöneticisi penceresinde “Görüntü Bağdaştırıcıları”nı seçin.
Grafik sürücüsüne sağ tıklayın ve “Sürücüyü Güncelle”yi seçin.
“Sürücüleri otomatik olarak ara”ya dokunun ve bilgisayarınızdaki grafik sürücülerini güncellemek için ekrandaki talimatları izleyin.
Grafik sürücülerini güncelledikten sonra cihazınızı yeniden başlatın ve sorunun çözülüp çözülmediğini kontrol edin.
Güncelliğini kaybetmiş sistem sürücülerini manuel olarak takip etmek çok zahmetlidir. İşte zamandan ve emekten tasarruf etmek için basit bir çözüm. İndir Gelişmiş Sürücü Güncelleyici aracını Windows PC'nize yükleyin. İndirilenleri tarayan ve cihazınız için en son güncellemeleri yükleyen, sahip olunması gereken bir araçtır.
Daha iyi bir bilgisayar performansı için bugün indirin!
3. Çözüm: Otomatik Yeniden Başlatmayı Devre Dışı Bırakın
Görev Çubuğundaki arama simgesine dokunun, “Gelişmiş sistem ayarlarını görüntüle” yazın ve Enter tuşuna basın.
Sistem özellikleri penceresi artık ekranda görünecektir. “Gelişmiş” sekmesine geçin. Şimdi “Başlatma ve Kurtarma” bölümünün altındaki “Ayarlar” düğmesine dokunun.
“Otomatik Olarak Yeniden Başlat” seçeneğinin işaretini kaldırın. Son değişiklikleri kaydetmek için Tamam düğmesine basın.
Ayrıca okuyun: 6 Çözüm: Windows 11'de Fare Gecikmesi Nasıl Düzeltilir
4. Çözüm: Sistem Geri Yükleme'yi kullanın
Sistem Geri Yükleme, Windows'ta bilgisayarınızın durumunu daha önceki bir zamana döndüren kullanışlı bir özelliktir. Dolayısıyla, yakın zamanda yapılan herhangi bir değişiklik cihazınızın performansını etkilediyse, bunları geri almak için Sistem Geri Yükleme özelliğini kullanabilirsiniz. Windows 11'de Sistem Geri Yükleme özelliğini şu şekilde kullanabilirsiniz:
Görev Çubuğundaki arama simgesine dokunun ve "Geri Yükleme Noktası Oluştur" yazın. Enter tuşuna basın.
Sistem Özellikleri penceresi artık ekranda görünecektir. “Sistem Geri Yükleme”ye dokunun.
Cihazınızın ayarlarını geri yüklemek için listeden en güncel tarih ve saati seçin.
Sistem Geri Yükleme özelliğini kullandıktan sonra herhangi bir oyunu başlatın ve sorunun devam edip etmediğini kontrol edin.
Ayrıca okuyun: Windows 11'de Android Uygulamaları Nasıl Çalıştırılır
5. Çözüm: Windows'u güncelleyin
Windows'un eski bir sürümünü kullanıyorsanız, cihazınızı kullanırken çeşitli hatalar, hatalar veya aksaklıklar yaşayabilirsiniz. Bu nedenle, oyun deneyiminizin kesintiye uğramadığından emin olmak için mevcut güncellemeleri kontrol edin ve makinenize Windows 11'in en son sürümünü yükleyin.
Ayarlar uygulamasını başlatın ve “ Windows güncelleme." “Güncellemeleri Kontrol Et” düğmesine basın. Bir güncelleme mevcutsa cihazınızı hemen yükseltin!
Ayrıca okuyun: Windows 11'de Ekran Görüntüsü Almanın 5 Yolu
Sonuç
İşte “Oyun oynarken Windows PC yeniden başlatılıyor” sorununu çözmek için birkaç basit düzeltme. Ayrıca cihazınız oyun oynarken aşırı ısınıyorsa, bu yüksek CPU kullanımı anlamına gelir. Ayarları yapılandırın, kontrol edin kullanılabilir depolama alanını seçin ve sorunu çözmek için yukarıda listelenen çözümlerden herhangi birini kullanın. Hangi yöntemin sizin için işe yaradığını bize bildirin. Düşüncelerinizi yorum bölümünde paylaşmaktan çekinmeyin!
Bizi sosyal medyada takip edin – .
Okunma: 0