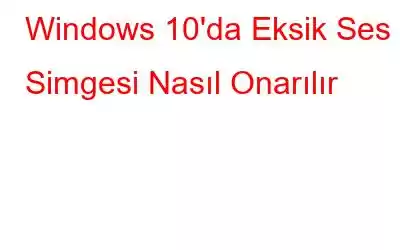Kullanıcıların çoğu, Windows 10 bilgisayar sorununda ses simgesinin eksik olduğuyla karşılaşıyor. Hiç bu sorunla karşılaştınız mı? Endişelenmeyin!
Bu makalede, bu sorunu çözmenize yardımcı olacak etkili çözümlerden bazılarını sunuyoruz.
Düzeltme 1: Geri Yükleme için Windows Gezgini'ni yeniden başlatın. Eksik Ses Simgesi
Eksik ses düzeyi simgesi sorununu düzeltmek için aşağıdaki yöntemi kullanabilirsiniz.
Bu işlem tamamlandıktan sonra, görev çubuğunun sağ alt köşesindeki ses seviyesi simgesini bulun.
Düzeltme 2: Windows 10'daki Ayarlar aracılığıyla Eksik Ses Simgesini Geri Yükleme
Bu aynı zamanda Ayarlar seçeneği aracılığıyla eksik ses düzeyi simgesini geri yüklemek için de çok yararlı bir hiledir. Ses simgesini etkinleştirmek için Ayarlar'a gidebilirsiniz.
Bunu yaptıktan sonra bildirim alanının sağ alt köşesinde öğesini bulun. Artık Windows 10'unuzun görev çubuğunda Ses simgesini görebilmelisiniz.
Düzeltme 3: Kayıt Defteri Düzenleyicisi aracılığıyla Eksik Birim Simgesini Geri Yükleme
Eksikleri geri yükleyemediyseniz Ses Simgesi Yukarıdaki yöntemleri kullanarak, eksik ses simgesi simgesini geri almak için Kayıt Defteri Düzenleyicisi Düzeltmesi'ne gidebilirsiniz.
Düzeltme 4: Yerel Grup İlkesi Düzenleyicisi aracılığıyla Eksik Ses Düzeyi Simgesini Düzeltme
1. Windows 10 arama kutusuna Çalıştır yazın ve gpedit.msc yazın. Enter tuşuna basın veya Tamam'ı tıklayın.
2. Sol tarafta Kullanıcı Yapılandırması > Yönetim Şablonları > Başlat Menüsü ve Görev Çubuğu yolunu izleyin. Şimdi, teçhizatta ht-tarafında ses seviyesi kontrolünü kaldır simgesini arayın ve üzerine çift tıklayın.
3. Yeni bir pencere açılacaktır, Yapılandırılmamış veya Devre Dışı seçeneğini seçin.
4. Değişiklikleri kaydetmek için Uygula ve Tamam'ı tıklayın.
5. Şimdi açma/kapatma anahtarının mevcut olup olmadığını ve AÇIK olması gerektiğini görmek için Düzeltme 2'deki Görev Çubuğu ayarlarına gidin.
Windows 10'daki Eksik Ses Simgesini düzeltmek için yukarıdaki yöntemlerin size kesinlikle yardımcı olacağını umuyoruz. Eksik ses seviyesi simgesiyle ilgili sorularınız varsa aşağıdaki bölüme yorumunuzu yazabilirsiniz.
Okunma: 0