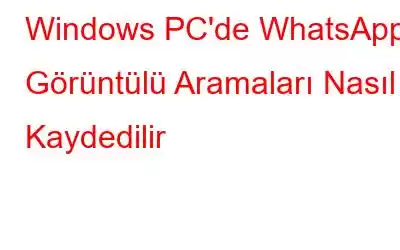WhatsApp aramalarınızı bilgisayarınıza kaydetmek istiyorsanız Gelişmiş Ekran Kaydediciyi kullanmak mümkündür. Önce WhatsApp masaüstü uygulamasını yüklemeniz ve oturum açmanız gerekir. Aramanın, bilgisayarınızdaki WhatsApp'taki çeviriciyi kullanarak çevrilmesi ve ardından bilgisayarınızda ekran kaydını başlatmanız gerekir.
Nasıl yapılır? Windows PC'de WhatsApp Görüntülü Aramalarını Kaydedin
1. Adım: Programı indirip yüklemek için aşağıdaki simgeye tıklayın veya resmi web sitesini ziyaret edin.
2. Adım: Uygulama yüklendiğinde uygulamayı kaydetmek için satın alma işleminden sonra size e-postayla gönderilen anahtarı kullanın.
3. Adım: Kayıt işlemini tamamladıktan sonra başvurunuz kullanıma sunulacaktır.
4. Adım: Uygulamanın kullanıcı arayüzü yüklendikten sonra , kaydetmeye başlamadan önce birkaç öğeyle ilgilenmeniz gerekir.
5. Adım: Filigran seçeneğini tıklayın ve ardından istediğiniz filigran türünü seçin. Her video kaydettiğinizde Varsayılan Filigran, Filigran Yok veya yeni bir filigran kullanabilirsiniz.
6. Adım: Fare İşaretçisinin konumunu inceleyin kayıt sırasında. Uygulamanın alt kısmındaki Filigran alanının yanındaki Ok simgesini tıklayın. Fare işaretçisini ve tıklama eylemlerini gösterebilir veya gizleyebilirsiniz.
7. Adım: Ses kaynağını seçmek için Mikrofon Düğmesini tıklayın. Eğitici bir video kaydetmek istiyorsanız Mikrofon'u seçin; Bilgisayarınıza ses kaydedecekseniz Varsayılan Kayıt Cihazı'nı seçin.
8. Adım: Son olarak dört ekranlı kayıttan birini seçin. seçenekleri.
Tam Ekran: Bu, bilgisayarınızın ekranının tamamını kaydeder.
Bölge Seçin: Bu seçenekle kullanıcılar, masaüstü ekranlarında yalnızca belirli bir bölgeyi kaydedebilir ve yalnızca o alan kaydedilir.
Kamera: Bilgisayar ekranınıza aktarılan her şeyi kaydetmek için web kameranızı kullanabilirsiniz.
9. Adım: Bir kayıt modu seçtikten sonra Kayıt Düğmesine basın. Ekranın sağ alt köşesi, Duraklatma, Durdurma, Süre ve Ekran Görüntüsü seçeneklerini içeren temel kontrolleri içeren yeni bir pencere gösterecek şekilde değişecektir.
10. Adım: Kırmızıyı tıklayın. Kaydı durdurmak için mini tepsideki kareyi seçin. Kayıt, F9 tuşu kullanılarak da durdurulabilir.
11. Adım: C kayıt bittikten sonra ekranın sağ üst köşesindeki hamburger menüsünden Kayıt Klasörünü Aç'ı tıklayın.
12. Adım: Tüm kayıtlarınız ekran görüntüleri ve ekran görüntüleri yeni bir Dosya Gezgini penceresinde görünecektir.
13. Adım: Yazılım çalışırken istediğiniz zaman ekran görüntüsü almak için klavyedeki F11 tuşunu kullanın. .
Önemli: Hala siyah ekranlarla karşılaşıyorsanız, çekimden önce Microsoft Edge ve Google Chrome tarayıcılarınızdaki donanım hızlandırma ayarının kapalı olduğundan emin olun. Mozilla Firefox başka bir seçenektir, ancak şu anda bu özelliği desteklemiyor gibi görünmektedir. Chrome'un ayarlarını ziyaret ederek ve Donanım Hızlandırma'yı aramak için Ayarlar Sekmesindeki arama çubuğunu kullanarak bu işlevi kapatabilirsiniz.
Gelişmiş Ekran Kaydedici – Ekran Kaydı İçin Eksiksiz Bir Araç
Ekranınızı kristal netliğinde HD kalitesinde ses ile yakalamanın en iyi yolu Gelişmiş Ekran Kaydedicidir. Anlaşılması kolay kontrollere sahip bu ekran kaydedici etkileyici ve güçlüdür. Hem acemi hem de deneyimli kullanıcılar bunu kullanabilir ve harika ve nadir gelişmiş ekran kayıt özelliklerine sahiptir. Basit kullanıcı arayüzü sayesinde ekrandan, sistemden veya mikrofondan gelen sesleri kaydedebilir ve istediğiniz zaman kaydı başlatabilir, duraklatabilir veya durdurabilirsiniz. Tüm bu muhteşem yetenekler Gelişmiş Ekran Kaydedici'de bir araya getirilerek herkesin bundan en iyi şekilde yararlanmasına olanak sağlanır. Özelliklerinden bazıları şunlardır:
- Bilgisayarlarına yüklenen bu program sayesinde kullanıcılar tam ekranlarını, belirli bir alanı veya belirli bir pencereyi sesli veya sessiz olarak kaydedebilirler.
- Video kayıtlarınıza kişilik kazandırmak için bir filigran oluşturun ve bunu ekran kayıtlarına ekleyin.
- Özel bir video oluşturmak için bir kamera veya web kamerası katmanı kullanarak görüntüler yakalayın.
- Bir filigran yakalayın. Kayıt sırasında veya sonrasında tek pencere, bölge, seçilen pencere veya kayan pencere.
- Seslendirmeleri ve sistem sesini eş zamanlı veya sıralı olarak eşzamanlı veya sıralı olarak kaydetmek için mikrofon kullanarak bir konuşma kaydı oluşturun.
Windows PC'de WhatsApp Görüntülü Aramalarının Nasıl Kaydedileceği Hakkında Son Söz
Ekran görüntüleri almak ve ekranınızı kaydetmek için harika bir araç Gelişmiş Ekran Kaydedicidir. Çevrimiçi toplantılar ve web seminerleri de dahil olmak üzere ekranınızdaki hemen hemen her şey bunu kullanarak kaydedilebilir. Windows c'de bilgisayar, ekran görüntüsü almak için de kullanılabilir. Gelişmiş Ekran Kaydedici, oyun kaydı, video akışı kaydı ve uzak masaüstü kaydı gibi özelliklere sahip önemli bir bilgisayar programıdır.
Bizi sosyal medyada takip edin – . Sorularınız veya önerileriniz için bize bildirin. Size bir çözümle geri dönmek isteriz. Sık karşılaşılan teknik sorunlara ilişkin ipuçlarını, püf noktalarını ve yanıtları düzenli olarak yayınlıyoruz.
Okunma: 0