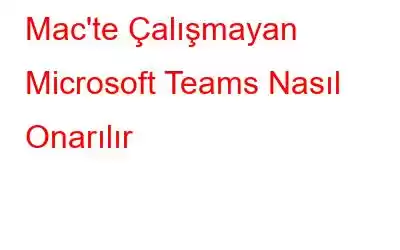İster ekip arkadaşlarınızla işbirliği yapmak ister arkadaşlarınızla hafta sonu partinizi planlamak isteyin, Microsoft Teams her şeyi kolaylaştırır. Microsoft Teams, grup sohbeti aracılığıyla herkesle kolayca bağlantı kurmanıza ve görevleri yönetebileceğiniz, etkinlikler planlayabileceğiniz ve planlarınıza hayat katacak hatırlatıcılar atayabileceğiniz görüntülü görüşmelere olanak tanıyan popüler bir görüntülü görüşme platformudur.
Geliştirildi Microsoft'un bu şık görüntülü arama uygulaması, pandemi sırasında Zoom, Skype ve Google Hangout gibi diğer benzer hizmetlerle birlikte büyük bir popülerlik kazandı. Microsoft Teams uygulamasının yardımıyla iletişimi kolaylaştırırken planlarınızı takip edebilir, çalışabilir ve projeler üzerinde işbirliği yapabilirsiniz. Microsoft Teams uygulaması Windows, Mac, Android ve iOS dahil olmak üzere çeşitli platformlarda mevcuttur; böylece tüm arkadaşlarınızın daha sorunsuz bir iş akışı için aynı sayfada kalabilmesi sağlanır.
Resim kaynağı: Windows En Son
Microsoft Teams tüm platformlarda sorunsuz bir şekilde çalışır ancak uygulamanın macOS'ta çalışmaya başlayabileceği birkaç örnek olabilir. Uygulama yanıt vermezse veya ekran paylaşımı da dahil olmak üzere bazı özelliklerini kullanamazsanız basit sorun giderme işlemleri yardımcı olabilir. Bu yazıda, "Microsoft Teams'in Mac'te çalışmaması" sorununu çözmek için çeşitli çözümler listeledik.
Haydi başlayalım.
Ayrıca şunu da okuyun: Evden mi çalışıyorsunuz? Bağlantıda Kalmak İçin Microsoft Teams Nasıl Kullanılır?
Mac'te Çalışmayan Microsoft Teams Nasıl Düzeltilir
1. Çözüm: Uygulamadan Çıkmaya Zorlayın
Öncelikle ilk yapılması gerekenler, söyledikleri gibi. Bir uygulamadan çıkmaya zorlamak genellikle işe yarar çünkü uygulamaya yeniden çalışması için yeni bir başlangıç sağlar. Yapmanız gerekenler şunlardır:
Mac'te Activity Monitor uygulamasını başlatın.
Artık şu anda etkin olan uygulamaların ve hizmetlerin bir listesini göreceksiniz. arka planda çalışıyor. Uygulamayı sonlandırmak için “Microsoft Teams”i seçin ve üst kısımdaki çarpı simgesine basın.
Uygulamayı yeniden başlatın ve sorunun çözülüp çözülmediğini kontrol edin.
Çözüm 2: Uygulama Önbelleğini Sil
Bozuk bir önbellek, uygulamanın çalışmasını engelleyebilecek pek çok hoş olmayan soruna yol açabilir. Microsoft Teams'in uygulama önbelleğini silmek için şu hızlı adımları izleyin:
Finder'ı Başlat> Klasöre gidin. Git klasöründe aşağıdaki yola gidin:
~/Library/Application Support/Microsoft
Artık ekranda bir “Ekipler” klasörü göreceksiniz. Klasörü sağ tıklayın ve "Çöp Kutusuna Taşı"yı seçin.
Sonraki adım Microsoft Teams uygulamasının kimlik önbelleğini temizlemektir. Bunu yapmak için aşağıda listelenen adımları izleyin:
Spotlight aramasını başlatmak için Command + Space tuş kombinasyonuna basın, “Anahtarlık Erişimi” yazın ve Enter tuşuna basın.
Anahtarlık Erişimi uygulamasında ilgili tüm girişleri görüntülemek için “Microsoft”u arayın.
Artık ekranda sonuçların bir listesini göreceksiniz. Arama sonuçlarında “Microsoft Teams Identity Cache”i arayın.
Bulduktan sonra girişi sağ tıklayın ve “Sil”i seçin.
Ayrıca okuyun : Microsoft Teams: Artık fotoğraflarınızı video görüşmelerine arka plan resimleri olarak ekleyin
3. Çözüm: Başlangıçta Uygulamayı Başlatın
Microsoft Teams uygulamasını sık kullanıyorsanız, o zaman Mac'inizin, başlangıçta uygulamayı başlatan ayarında birkaç hızlı değişiklik yapabilir. Yapmanız gerekenler şöyle.
Üst menü çubuğunda yer alan Apple simgesine dokunun ve “Sistem Tercihleri”ni seçin.
“Kullanıcılar”a dokunun ve Gruplar”.
Şimdi “Giriş Öğeleri” sekmesine geçin ve alttaki “+” simgesine basın.
Listeden Microsoft Teams uygulamasını seçin ve “Ekle” düğmesine basın.
Artık Mac'inizi her yeniden başlattığınızda Microsoft Teams uygulaması başlatılacak Başlangıçta hata veya hata sayısını en aza indirin.
Çözüm 4: Uygulamayı Yeniden Yükleyin
"Microsoft Teams Mac'te çalışmıyor" sorununu çözme konusunda hâlâ şansınız yok mu? Yeni bir başlangıç için uygulamayı kaldırıp yeniden yüklemeyi deneyebilirsiniz.
Mac'te Finder'ı başlatın ve sol menü bölmesinden “Uygulamalar” kategorisine geçin.
Uygulamayı kaldırmak için “Microsoft Teams”i seçin, sağ tıklayın ve “Çöp Kutusuna Taşı” seçeneğini seçin.
Tercih edilen herhangi bir web tarayıcısını başlatın Mac'inizde Microsoft Team'in resmi web sayfasını ziyaret edin ve Teams uygulamasını yeniden indirin.
5. Çözüm: VPN'yi devre dışı bırakın
Şu anda Mac'inizde herhangi bir VPN hizmeti kullanıyor musunuz? Yanıt olumluysa VPN hizmetini geçici olarak devre dışı bırakmanızı öneririz. Nadir durumlarda VPN uygulaması Microsoft Team'in işleyişine müdahale edebilir, bu nedenle onu devre dışı bırakmayı deneyeceğiz ve bu hack'in işe yarayıp yaramadığını göreceğiz.
Resim kaynağı: Tech Cult
Mac'inizde VPN uygulamasını başlatın ve Ayarlar'a gidin. “Bağlantıyı Kes” düğmesine basın ve uygulama VPN uygulamasını Mac'inizden kaldırın. Mikrofonu yeniden başlatın rosoft Teams uygulamasını cihazınıza yükleyin ve sorunun çözülüp çözülmediğini kontrol edin.
Ayrıca okuyun: Windows 11'de Microsoft Teams Nasıl Devre Dışı Bırakılır
SonuçBurada bir "Microsoft Teams Mac'te çalışmıyor" sorununu çözmek için birkaç basit yöntem. Favori görüntülü arama uygulamanızı kısa sürede tekrar çalışır hale getirmek için bu geçici çözümlerden herhangi birini kullanabilirsiniz. Hangi çözümün sizin için işe yaradığını bize bildirin. Düşüncelerinizi yorum bölümünde paylaşmaktan çekinmeyin!
Bizi sosyal medyada takip edin – .
Okunma: 0