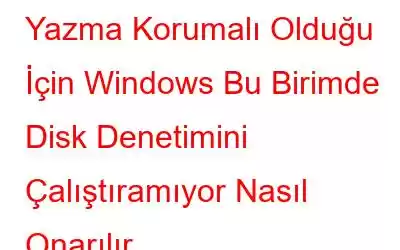Bilgisayarınızda 'Yazma korumalı olduğundan Windows bu birim üzerinde disk denetimini çalıştıramıyor' hatası mı alıyorsunuz? Endişelenmeyin, bunu düzeltmeniz için çözümlerimiz var ama önce bunun arkasındaki nedeni bulalım. Bu genellikle şu nedenlerden kaynaklanır: hasarlı diskler veya salt okunur olarak atfedilen sürücüler.
Komut satırındaki CHKDSK komutunu kullanarak sürücüdeki bozuk sektörleri öğrenebiliriz. Bilgisayarınızdaki herhangi bir dosya klasörü veya sürücüyle ilgili bir sorun varsa hatayı alırsınız ve hangi Sürücünün Yazma Korumalı veya Bozuk olduğunu anlarsınız. Bir hata bulursanız, bu sürücüye yeni dosya ekleyemediğiniz veya mevcut dosyalarda değişiklik yapamayacağınız anlamına gelir.
“Yazma Korumalı Olduğu İçin Windows Bu Birimde Disk Denetimi Çalıştıramıyor” Hatasının Nedenleri
Disk veya sürücünün yazma korumalı durumu salt okunur seçenek olarak da değerlendirilebilir. Bu, yalnızca okuma erişimine sahip olduğunuz ancak dosya ekleyemeyeceğiniz veya mevcut dosyalarda değişiklik yapamayacağınız anlamına gelir. Bunun olası nedenleri aşağıda olabilir:
- Sabit diskte yazma koruması sekmesi vardır. Disk muhafazasını kontrol edin. Öyleyse bunu kapatın.
- Bölüm dosya sistemi bir virüs veya başka nedenlerden dolayı zarar görmüş veya bozulmuş. Bu tür zarar görmüş bir dosya sistemi, dosyanın salt okunur olmasına neden olabilir.
- Sürücü, salt okunur olarak ilgili özniteliğe sahiptir. Bunu farkında olmadan yapmış olabilirsiniz ve farkında olmayabilirsiniz.
Bunlar, Windows'un yazma korumalı olduğundan disk denetimini çalıştıramamasının bazı nedenleridir”, eğer bu CHKDSK hatasıyla karşılaşırsanız, nasıl yapılacağını keşfedelim. düzelt. Gelecek bölümde, bu sorunu düzeltmek için çeşitli çözümler öğreneceksiniz.
"Yazma Korumalı Olduğu İçin Windows Bu Birimde Disk Denetimini Çalıştıramıyor" Hatasını Düzeltme Çözümleri
Aşağıda verilmiştir Yazma Korumalı Hatayı düzeltmek için çeşitli çözümler. Gereksinimlerinize göre bunlardan herhangi birini kullanabilirsiniz.
Düzeltme 1: DiskPart'ı kullanarak Yazma Koruması Hatasını Kaldırma
DiskPart seçeneğini kullanarak yazma korumalı modu bilgisayardan kaldırın. disk. Komut isteminde aşağıdaki adımları uygulamanız gerekir.
1. Adım: Windows anahtarını yazın ve diskpart'ı arayın.
2. Adım: Açmak için bildirim isteminde Evet'i tıklayın.
3. Adım: Diskpart açıldığında aşağıdaki komutu girin –
liste hacmi
4. Adım: Aşağıdaki kodu yazın mmand:
Birimi seçin
Burada X, sürücü harfini temsil eder.
5. Adım: Şimdi yazın
“salt okunur disk temizleme öznitelikleri”
Ardından Enter tuşuna basın.
6. Adım: “ Disk özellikleri başarıyla temizlendi." mesajı görünecektir.
Ayrıca Okuyun: Windows 10'da DiskPart Kullanarak Diski Temizleme ve Formatlama
Düzeltme 2: EaseUS CleanGenius'u kullanın
Komut satırına erişmeye alışkın değilseniz, üçüncü taraf yazılımları kullanmak size yardımcı olabilir. EaseUS CleanGenius, WriteProtected Sabit sürücü, USB, Harici Sürücü veya SD Kart sorunlarını çözmenize yardımcı olabilir.
'Yazma korumalı olduğu için chkdsk çalıştırılamıyor' hatası için komut satırı düzeltmelerine mükemmel bir alternatif sağlar . Komut satırına aşina olmayan kullanıcılar için grafik tabanlı bir çözüm sunar.
EaseUS CleanGenius incelemesinin tamamını buradan okuyun.
Aşağıdaki adımları izleyin: EaseUS CleanGenius'u kullanın ve komut satırını kullanarak yukarıda verilen yöntemleri değiştirin:
1. Adım: Aşağıda verilen indirme düğmesinden EaseUS CleanGenius'u indirin ve kurulumu tamamlayın.
2. Adım: EaseUS CleanGenius'u başlatın. Sol araç çubuğundan Optimizasyon'u seçin ve Yazma Koruması seçeneğine tıklayın.
3. Adım: Yazma Korumalı cihazı veya sürücüyü seçin, ve kaldırmak için devre dışı bırak seçeneğini tıklayın.
İşte bu kadar! EaseUS CleanGenius, hatayı düzeltmeye yönelik sıkıcı işinizi 2 adımda kolaylaştırır.
Düzeltme 3: CMD'deki CHKDSK hatasını düzeltin
Önceki yöntem işinize yaramazsa, bu yöntemi deneyebilirsiniz.
1. Adım: Windows tuşuna basın ve arama çubuğunda CMD'yi arayın.
2. Adım: Yönetici olarak çalıştır seçeneğiyle komut istemini açın.
3. Adım: Aşağıdaki komutu çalıştırın:
Chkdsk F:/f/r/x
Burada F'yi bilgisayarınızdaki, USB sürücünüzdeki veya SD kartınızdaki sürücü harfiyle değiştirebilirsiniz.
Yukarıdaki adımlar sürücünün veya diskin bağlantısını kesecektir. F yerine girdiniz ve yazma koruma modunu kaldırdınız. Sonuç olarak, “Yazma korumalı olduğu için Windows bu birim üzerinde disk denetimini çalıştıramıyor” hatası çözülecektir.
Hatanın devam etmesi durumunda diğer yöntemleri deneyin.
Düzeltme 4: Kayıt Defterini Kullanarak Özniteliği Değiştirme
Yukarıdaki iki yöntem işe yaramazsa, Windows Kayıt Defteri'ni kullanarak "Yazma korumalı olduğu için Windows disk denetimini çalıştıramıyor" hatasını kaldırın. Aynı işlemi gerçekleştirmek için aşağıdaki adımları izleyin.
Not: Windows Kayıt Defteri, önemli verilerin kaybı veya sistemin tamamen arızalanması gibi kritik sorunlara neden olabileceğinden adımları dikkatlice izleyin. Ayrıca adımlara geçmeden önce ihtiyacınız olan tüm önemli verilerin yedeğini almayı unutmayın. Kayıt Defteri Düzenleyicisi'ni açın, Dosya>Dışa Aktar'a tıklayın ve bu dosyayı kaydetmek için güvenli bir konum seçin. İşler ters giderse, .reg yedeğini her zaman içe aktarabilirsiniz (Kayıt Defteri Düzenleyicisi'ni açın, Dosya>İçe Aktar'a tıklayın ve önceden kaydedilmiş dosyayı seçin.)
1. Adım: Windows + R tuşlarına basın. Çalıştır penceresi açılacaktır.
2. Adım: Kayıt Defteri Düzenleyicisi penceresini açmak için Çalıştır'a regedit yazın.
3. Adım: Adres çubuğuna aşağıdaki adresi girin:
HKEY_LOCAL_MACHINE\SYSTEM\CurrentControlSet\Control\StorageDevicePolicies.
4. Adım: WriteProtect anahtarını çift tıklayın ve değerini 1'den 0'a güncelleyin.
StorageDevicePolicies klasörünün mevcut olmaması durumunda şu adımları izleyin: aşağıdaki adımlar:
1. Adım: Kayıt Defteri düzenleyici penceresini açın ve aşağıdaki adresi konum çubuğuna yapıştırın:
HKEY_LOCAL_MACHINE\SYSTEM\ CurrentControlSet\Control
Adım 2: Orta Bölmede sağ tıklayın ve Yeni > Anahtar seçeneklerini seçin.
3. Adım: StorageDevicePolicies adında yeni bir klasör oluşturulacaktır.
4. Adım: Yeni oluşturulan yeni klasörü vurgulayın. Tekrar Orta Bölme'yi sağ tıklayın ve DWORD (32-bit) Değeri seçeneğini seçin.
5. Adım: WriteProtect olarak yeniden adlandırın ve değerini 0 olarak ayarlayın.
Düzeltme 5: Yazma Korumalı Birimi Biçimlendirme
Sabit sürücüyü biçimlendirmenin farklı yolları vardır. Herhangi bir yöntemi izleyebilir veya aşağıda yazılan adımları uygulayabilirsiniz:
1. Adım: Bu Bilgisayar adlı klasörü açın.
2. Adım: Biçimlendirmek istediğiniz sürücüye sağ tıklayın.
3. Adım: Biçimlendir seçeneğini seçin.
4. Adım: Biçim penceresinde seçenekleri ayarlayın ve Başlat'a tıklayın.
Düzeltme 6: Bozuk olup olmadığını kontrol etmek için sürücüyü tarayın
Yukarıdaki yöntemler işe yaramazsa sizin için aşağıdakileri tercih edebilirsiniz:
St.'yi takip edin eps'de bu yöntemle devam etmek için:
1. Adım: PC'nizde Bu PC adlı klasörü açın.
2. Adım:
Soruna neden olan sürücüyü sağ tıklayın ve açılan menüden Özellikler seçeneğini seçin.3. Adım: Araç sekmesini seçin ve Kontrol Et düğmesini tıklayın. .
4. Adım: Diyalog görünürse Evet'i tıklayın. Taramanın tamamlanmasını bekleyin.
Sık Sorulan Sorular –
S1. "Windows, yazma korumalı olduğu için bu birim üzerinde disk denetimini çalıştıramıyor" sorununu nasıl çözersiniz?
Bu makalede kayıt defterini kullanma, cmd kullanarak disk bölümünü kullanma veya sürücüyü biçimlendirme gibi çeşitli çözümler anlatılmaktadır. . Bu hatayı düzeltmek için bu yöntemlerden herhangi birini uygulayabilirsiniz.
S2. Disk yazmaya karşı korumalıysa chkdsk'i nasıl çalıştırırım?
Disk yazmaya karşı korumalıysa ve chkdsk'i çalıştırırsanız “Windows bu birim üzerinde disk denetimini çalıştıramıyor” hatasını alırsınız çünkü yazmaya karşı korumalı.”
S3. Sürücü kilitli olduğundan chkdsk'yi çalıştıramıyorum. Bu ne anlama geliyor?
Sürücü kilitli, sürücüye erişiminizin olmadığı anlamına gelir. Böyle bir durumda chkdsk komutunu çalıştırdığınızda “yazma korumalı olduğu için chkdsk çalıştırılamıyor” diyen yazma korumalı hata alırsınız.
Q4 . Yazma korumasını komut isteminden nasıl kaldırabilirim?
Yazma korumasını komut istemi kullanarak kaldırmak için aşağıdaki adımları izleyin:
Adım 1: Komut istemini yönetici olarak açın.
Adım 2: Aşağıdaki komutu çalıştırın:
Chkdsk F:/f/r/x
Not: F harfi yerine soruna neden olan sürücüyü yazın.
Ayrıca Okuyun: Genel Windows 11 Sorunlar ve Bunları Düzeltme Yolları
Sonuç –
CHKDSK hatası, aşağıda tartışıldığı gibi birçok nedenden dolayı ortaya çıkabilecek yaygın bir hatadır. Bu makale. Öncelikle PC'nizdeki hatanın nedenini kontrol etmeniz ve sorunu düzeltmek için buna göre çözümü denemeniz gerekir. Bunu düzeltmek için çeşitli çözümleri tartıştık.
Komut istemi çözümlerini kullanmakta rahat değilseniz, EaseUS CleanGenius'u kullanın. Soruna hızlı bir çözüm sunduğu için.
Makalenin CHKDSK hatasını çözmede size yardımcı olduğunu umuyoruz. Bu yazı hakkındaki görüşlerinizi öğrenmek istiyoruz Daha kullanışlı. Önerilerinizi ve yorumlarınızı aşağıdaki yorum bölümüne bekliyoruz. Makaleyi sosyal medyada paylaşarak bilgileri arkadaşlarınızla ve diğer kişilerle paylaşın.
Sizden haber almayı çok isteriz!
Facebook ve Twitter'dayız , Instagram ve YouTube. Lütfen aşağıdaki yorumlar bölümünde bize herhangi bir soru veya önerinizi bildirin. Size bir çözümle geri dönmeyi seviyoruz. Teknolojiyle ilgili sık karşılaşılan sorunlara düzenli olarak ipuçları, püf noktaları ve yanıtlar yayınlıyoruz.
İlgili Konular –
Gelişmiş Bilgisayarla Önemsiz Dosyalar Nasıl Temizlenir Temizleme
Windows 11/10'da Silinmiş Geri Yükleme Noktaları Nasıl Kurtarılır
Windows 2022 İçin En İyi 10 CPU Karşılaştırma Yazılımı
Windows 11'de Yavaş İnternet Hızı Sorunu Nasıl Düzeltilir?
Windows 10, 8, 7 için En İyi 10 Disk Yönetim Yazılımı ( 2022)
Okunma: 0