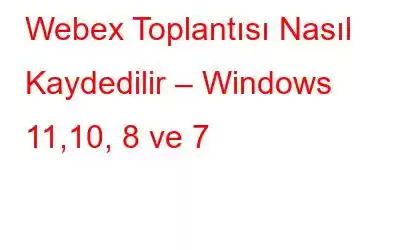Webex toplantısını nasıl kaydedeceğinizi ve hiçbir şeyi kaçırmamayı öğrenmek ister misiniz?
Webex toplantılarını izinsiz, sesli, görüntülü ve katılımcı olarak kaydetmenin en iyi yolları burada.
Muhtemelen yeni normal, herkesin çevrimiçi toplantılara her zamankinden daha fazla katılmasını sağlıyor. Bu nedenle bazen önemli şeyleri kaçırabilirsiniz. Örneğin, meşgul olduğunuzda katılmanız gereken planlanmamış bir Webex toplantınız varsa bunu kaçırmamak için ne yapabilirsiniz?
Bir şeyler bilmenin ve etrafta olmadığınızda bile güncel kalmanın en iyi yolu Webex toplantısını kaydetmektir. Belki de not almanın ve önemli çıkarımları yapmanın en uygun yoludur.
Bu fikir ilginizi çekiyor mu? Ancak Webex toplantısını nasıl kaydedeceğinizi bilmiyor musunuz? Peki, endişelenme. Bu yazımızda bu sorunun cevabını vereceğiz. Ayrıca Webex toplantılarını katılımcı olarak izinsiz, sesli ve görüntülü olarak nasıl kaydedeceğinizi açıklayacağız.
Sonraki Okuma – En İyi Video Konferans Yazılımı
Daha fazla gecikmeden bize bu konuda ayrıntılı olarak bilgi verin.
Webex Toplantısı Nasıl Kaydedilir (Masaüstü Uygulaması)?
1. Adım. Webex'i başlatın
2. Adım. Webex toplantısına katılın , ve ekranın alt kısmında bulunan “Kaydet” düğmesine basın.
Adım 3. Bu, kaydı başlatacaktır.
Adım 4. Kayıt tamamlandıktan sonra kaydı saklamak için “Kaydet”e tıklayın. Kayıt yerel bilgisayara veya buluta kaydedilebilir. Buna ek olarak, "Kaydedici" açılır penceresini kullanarak kaydı Duraklatabilir veya Durdurabilirsiniz.
İşte bu kadar, Webex'i kullanarak bu basit adımları kullanarak toplantıyı kaydedebilirsiniz. Ancak bir sorun var: Toplantıyı yalnızca toplantı sahibi, alternatif toplantı sahibi veya sunum yapan kişi kaydedebilir. Bu, katılımcı olarak Cisco Webex toplantılarını kaydetmek istiyorsanız Webex toplantısında bunu yapamayacağınız anlamına gelir.
Devamını Okuyun: - Windows 10, 7, 8 İçin En İyi Ekran Kaydedici
Bekle, bu dünyanın sonu değil, sunucu olmasanız bile kayıt yapabilirsiniz Webex toplantıları. Bu konuda daha fazla bilgi edinmek için yazıyı daha fazla okuyun.
Gerçek – Webex yalnızca toplantı sahibinin, alternatif toplantı sahibinin veya sunum yapan kişinin uygulamayı kullanarak toplantıyı kaydetmesine izin verir.
Cisco Webex Nasıl Kaydedilir? Katılımcı olarak Toplantı – Windows 10 PC
Toplantı sahibi, yardımcı toplantı sahibi veya sunum yapan kişi değilseniz ve yine de Webex toplantılarını kaydetmek istiyorsanız Windows için EaseUS RecExperts'ı deneyin. Bu istisnayı kullanma Gelişmiş ve profesyonel ekran kaydediciyle, izniniz olmasa bile Webex toplantılarını kolayca kaydedebilirsiniz.
Bu ekran kaydediciyle Webex toplantısı devam ederken bile kayıt yapabilirsiniz. Ayrıca hiçbir şeyi kaçırmamak için belirli bir zamanda kayıt planlayabilirsiniz. Bir program ayarlamak için sadece başlangıç zamanını, süreyi seçin ve bazı yapılandırmaları ayarlayın.
Bu yapıldıktan sonra sunumlar, çevrimiçi dersler, filmler vb. her şeyi kaydedebilirsiniz.
Ayrıca çeşitli ses kaynağı seçeneklerini kullanarak her türlü sesi kaydedebilirsiniz. Ayrıca dahili medya oynatıcıyı kullanarak video klipleri kırpabilir ve önizleyebilirsiniz.
Temel Özellikler:
- Tam ekran veya ayrı olarak kaydedin.
- Ekran ve harici cihaz videosunu (web kamerası) tek tek veya aynı anda kaydedin
- Kayıt dosyasını otomatik olarak bölün
- Bilgisayar sesini kaydedin (sistem sesi, mikrofon veya her ikisi birlikte)
- Kayıtlı ses ve videoları kaydetmek için 10'dan fazla format.
Aracı indirin ve Windows 10/8.1/8/7 cihazınızda Webex toplantılarını kaydetmeye başlayın.
EaseUs RecExperts Kullanarak Webex Toplantısı Nasıl Kaydedilir
Adım 1. EaseUS RecExperts'ı indirin ve yükleyin.
Adım 2. Aracı başlatın ve “Tam Ekran” ve “Bölge” seçeneklerinden birini seçin.
Seçenekler adlarına uygun olarak çalışır.
3. Adım. "Bölge" seçeneğinin seçilmesi kayıt alanının seçilmesine yardımcı olacaktır. Alanı özelleştirirken, yakalamak için gerekli bölümün seçildiğinden emin olun.
Adım 4. Sesi kaydetmek için ana arayüzden “Ses”e tıklayın ve sesin kaydedileceği ortamı seçin. ses kaydetmek istiyorsunuz. Bu, sistem sesi, mikrofondan veya her ikisinden de gelebilir. Ayrıca sessiz de kayıt yapabilirsiniz.
Kaydırıcıları kullanarak ses seviyesini yönetebilirsiniz. Ayarları onaylamak için Tamam'ı tıklayın.
Adım 5. Web kamerasından kayıt yapmak için “Web kamerası” düğmesini tıklayın ve anahtarı değiştirerek web kamerası kaydını etkinleştirin. Açılır menüden kayıt cihazını seçin.
Adım 6. Tüm bu değişiklikleri yaptıktan sonra “REC” butonuna tıklayın ve kayda başlayın. Kaydı duraklatmak veya durdurmak için kayan araç çubuğunu kullanın. Ekran yakalamak için kamera simgesini kullanın.
Adım 7. İşiniz bittiğinde Durdur düğmesine basın ve video klipleri kaydedin.
Mac kullanıyorsanız kullanıcısıysanız ve bir Webex toplantısı kaydetmek istiyorsanız işte burada.
EaseUS RecExperts kullanarak Mac'te Webex nasıl kaydedilir
Bu en iyi ekran kaydedici, Windows sürümünün yanı sıra bir Mac- uyumlu sürüm. Bunu kullanarak herhangi bir sesli toplantıyı kaydedebilir, video çekebilir ve ekran görüntüleri alabilirsiniz. Bu ekran kaydedici, bir ekran kaydediciden isteyebileceğiniz tüm özelliklere sahiptir. Onun yardımıyla iOS cihazlarınızı Airplay aracılığıyla Mac'e kaydedebilirsiniz.
Temel Özellikler:
- Seçilen kayıt alanı
- Hem mikrofonu hem de sistem sesini kaydedin veya birini seçin
- Belirli bir zamanı kaydetmek için bir program ayarlayın
- AirPlay aracılığıyla Mac'te iPhone ekranını kaydetme
- Kaydedilen videoda filigran yok
Webex toplantısında nasıl kayıt yapılır ses ve video ile – Mac
1. Adım. EaseUS RecExperts'i indirin ve yükleyin
Adım 2. Webex'te bir toplantıya katılın veya toplantıya ev sahipliği yapın.
Adım 3. EaseUS RecExperts'ı başlatın. Video sekmesi >Ekran > Boyut seçeneğini tıklayın ve kaydedilecek alanı seçin.
4. Adım. Ses kaynaklarını, ses düzeyini ve kaliteyi yönetin.
Ek İpucu
İpucu: İsterseniz Saat simgesini tıklayarak toplantıları kaydetmek için bir program ayarlayabilirsiniz.
Okunma: 0