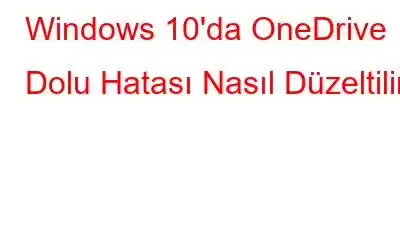Cihazınızda yeterli depolama alanı olmasına rağmen sürekli "OneDrive dolu" bildirimiyle mi karşılaşıyorsunuz? Evet, can sıkıcı olabilir. Ama endişelenme! Gönderimizde daha ayrıntılı olarak ele alacağımız birkaç geçici çözümü uygulayarak bu sorunu kolayca çözebilirsiniz.
Microsoft Corporation tarafından geliştirilen OneDrive, resimlerinizi, videolarınızı saklayabileceğiniz bir bulut depolama alanı sunar. , müzik, belgeler, bunlara herhangi bir cihazdan erişin, bunları arkadaşlarınızla veya iş arkadaşınızla paylaşın ve içerik üzerinde kolayca işbirliği yapın. Microsoft hesabınıza kaydolur kaydolmaz, verileri kolayca senkronize etmek ve hareket halindeyken çalışmak için tüm cihazlarınızda OneDrive'a erişim elde edersiniz!
Resim kaynağı: Yol Gösterici TeknolojiYani, eğer bir sorunla karşılaşırsanız Herhangi bir OneDrive sorunu varsa, Windows 10'da OneDrive hatalarını düzeltmenize yardımcı olacak birkaç geçici çözümü burada bulabilirsiniz.
Ayrıca okuyun: Windows 10'da OneDrive Hata Kodu 0x800c0005 Nasıl Düzeltilir
Nasıl Yapılır Windows 10'da OneDrive Dolu Hatasını Düzeltme
#1 Microsoft hesabınızın bağlantısını kaldırın
“OneDrive dolu” hatası, Microsoft hesabınızın bağlantısını kaldırarak kolayca çözülebilir. O halde, Windows 10'da bu ayarı nasıl değiştireceğinizi hızlıca öğrenelim.
Görev çubuğundaki “OneDrive” simgesine dokunun, “Ayarlar”ı seçin.
“Hesap”a geçin ”sekmesi. “Bu bilgisayarın bağlantısını kaldır” seçeneğine dokunun.
Kimlik bilgilerinizi girin ve Microsoft hesabınıza kaydolun. OneDrive klasörünün konumuna göz atın ve hesabınızın bağlantısını kaldırmak için ekrandaki talimatları izleyin.
Hesabın bağlantısını kaldırmak, OneDrive hatalarını düzeltmek için en iyi geçici çözümlerden biridir. Hâlâ sorun yaşıyorsanız bir sonraki çözümümüze geçelim.
Ayrıca okuyun: Windows 10'da OneDrive Yüksek CPU Kullanımı Nasıl Düzeltilir ve Devre Dışı Bırakılır
#2 Klasörü Değiştirin Konum
Şimdi yardımcı olup olmadığını görmek için OneDrive senkronizasyon klasörünün konumunu değiştirmeyi deneyeceğiz. Bu şekilde, herhangi bir disk sürücüsünün OneDrive'ın çalışmasına müdahale edip etmediğini öğrenebiliriz.
OneDrive simgesine sağ tıklayın ve “Ayarlar”ı seçin.
“ Hesap” sekmesi. “Bu bilgisayarın bağlantısını kaldır” düğmesine dokunun. Kimliğinizi doğrulamak için Microsoft hesabınıza kaydolun.
Şimdi burada senkronizasyon klasörünün konumunu değiştirmeniz gerekecek. OneDrive dosyalarını ve verilerini depolamak için başka bir klasörü seçin (şu anda kullanmakta olduğunuz klasör dışında).
Ekrandaki talimatları izleyin ve bekleyin. senkronizasyon işlemi başarıyla tamamlanana kadar bir süre bekleyin.
Ayrıca okuyun: Windows 10'da OneDrive Senkronizasyon Sorunları Nasıl Düzeltilir
#3 OneDrive Önbelleğini Sıfırlayın
İçinde Bir sonraki çözümümüzde OneDrive önbelleğini sıfırlayıp varsayılan ayarlarına yükleyeceğiz. Yapmanız gerekenler şöyle.
Çalıştır iletişim kutusunu açmak için Windows + R tuş bileşimine basın.
Metin kutusuna aşağıdaki komutu yazın ve Enter'a basın.
%localappdata%\Microsoft\OneDrive\onedrive.exe /reset
OneDrive ayarları sıfırlandıktan sonra Microsoft'unuza yeniden kaydolmanız gerekecektir. Windows cihazınızda hâlâ “OneDrive dolu” hatasıyla karşılaşıp karşılaşmadığınızı kontrol etmek için hesabınızı kullanın.
#4 OneDrive Uygulamasını yeniden yükleyin
Windows cihazınızda yer alan Windows simgesine basın. Görev çubuğu. Ayarlar'ı açmak için dişli şeklindeki simgeye dokunun.
Ayarlar penceresinde “Uygulamalar ve Özellikler”i seçin.
“OneDrive”ı bulmak için uygulamalar listesinde aşağı doğru ilerleyin. Üzerine dokunun ve altındaki “Kaldır” düğmesine basın.
Kaldırma işlemi tamamlandıktan sonra Microsoft'un OneDrive resmi web sayfasına geri dönün ve yükleyici dosyasını indirin.
Yükleme dosyasını çalıştırın ve yeniden başlamak için OneDrive uygulamasını yeniden yükleyin.
Ayrıca şunu da okuyun: Microsoft OneDrive ile Dosyalarınızı Nasıl Yönetirsiniz?
#5 İndirme ve Yükleme Gelişmiş Sistem Optimize Edici
OneDrive tam hatasıyla en sık yetersiz depolama alanı nedeniyle karşılaşılır. Yukarıda belirtilen çözümleri denediyseniz ve hala bu sorunla karşılaşıyorsanız üçüncü taraf bir temizleme ve optimizasyon aracı kullanmanızı öneririz.
Gelişmiş Sistem Optimize Edici'yi İndirin
PC'nizin olduğundan emin olmak için Windows cihazınıza Advanced System Optimizer yardımcı programını indirip yükleyin. optimum durumda çalışıyor. Advanced System Optimizer, gereksiz dosyaları, önbelleğe alınmış verileri kaldırmada oldukça muhteşem bir iş çıkarır, verilerin daha iyi tahsisi için sabit diskinizi birleştirir ve makinenizin genel performansını artırır. İstenmeyen dosyalardan güvenli bir şekilde kurtulan güvenilir bir temizleme ve optimize edici arıyorsanız, bu şık araç, Windows cihazınız için mutlaka sahip olunması gereken bir yardımcı programdır.
Sonuç
İşte birkaç çözüm: Windows 10'da “OneDrive dolu” hatasını düzeltmek için deneyebileceğiniz bir yöntem. Sadece tüm disklerin kullanılabilir depolama alanı kapasitesini kontrol ettiğinizden emin olun. Sorun giderme işlemine başlamadan önce. Cihazınızda büyük miktarda depolama alanını anında boşaltmak için, yalnızca birkaç tıklamayla disk sürücüsünü temizleyen ve istenmeyen dağınıklığı ortadan kaldıran Gelişmiş Sistem Optimize Edici aracını indirebilirsiniz!
Okunma: 0