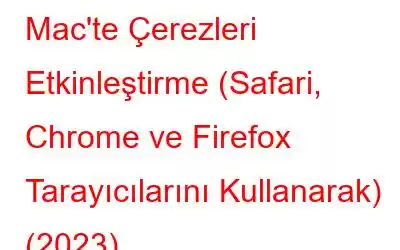Çerez terimini kesinlikle duymuşsunuzdur. Eh, o çıtır ve tatlı olanlardan değil, web tarayıcınızın kullandıklarından bahsediyoruz. Çerezler, hakkınızda bilgi kaydeden ve gezinme alışkanlıklarınızı izlemek için kullanılan küçük veri parçacıklarıdır. Birçok kullanıcı çerezlerin daha karanlık bir tarafının olduğuna inanıyor. Web etkinliklerini kaydetmek ve kullanıcıları sinir bozucu reklamlarla bombalamak için aşırı kullanılıyorlar. Ancak aynı zamanda bu web çerezleri, çevrimiçi deneyiminizi daha kolay ve daha rahat hale getirmekten de sorumludur.
Ayrıca, Mac'te çerezleri etkinleştirdiğinizde tüm kişisel tercihleriniz kaydedilir. e-posta adresleri, şifreler veya kayıtlı alışveriş sepeti öğeleri vb. gibi. Bu nedenle, çerezlere izin vermek, birden çok kez bilgi istemekle boşa gidebilecek zamandan tasarruf etmenize yardımcı olur.
Mutlaka Okunması Gereken:
DÜZELTİLDİ: Mac Dosya Paylaşımı Çalışmıyor (Catalina, Mojave veya Big Sur Kullanıcıları)Mac'te Çerezler Nasıl Etkinleştirilir
Böylece, israf etmeden Biraz daha vakit buldukça, Safari, Chrome ve Mozilla Firefox kullanarak Mac'te çerezleri etkinleştirmeye yönelik adım adım talimatlara göz atalım.
Adım Adım Yöntem: Safari Web Tarayıcısını Kullanarak Mac'te Çerezlere Nasıl İzin Verilir? (2023)
Mac'in varsayılan tarayıcısı Safari'de çerezleri etkinleştirmek istiyorsanız yapmanız gereken şey budur:
1. ADIM – Safari'yi açın penceresine gidin ve ekranın sol üst köşesinde bulunan Safari menü bölümüne gidin. Açılır iletişim kutusundan Tercihler seçeneğini seçmeniz gerekir.
2. ADIM – Tercihler penceresi ekranınızda görünür görünmez , Gizlilik sekmesine gitmeniz gerekir. Daha net bir fikir edinmek için aşağıda paylaşılan ekran görüntüsünü görebilirsiniz!
3. ADIM – Bu adımda Web Sitesi İzleme ve gibi onay kutularını bulacaksınız. Çerezler ve web sitesi verileri.
4. ADIM – Artık Tüm çerezleri engelle seçeneğinin yanındaki onay işaretini kaldırmanız yeterlidir. Bunu yapmak, Mac'teki çerezleri Safari tarayıcısında etkinleştirmenize yardımcı olacaktır.
İşte bu kadar! Değişikliklerinizi başarıyla kaydetmek için Tercihler penceresini kapatabilirsiniz.
Mutlaka Okumalısınız: Mac'te Kısa Mesajlar Nasıl Silinir
Adım Adım Yöntem: Google Chrome Web Tarayıcısını Kullanarak Mac'te Çerezleri Nasıl Etkinleştirirsiniz? (2023)
Coo'ya izin vermek istiyorsanız yapmanız gereken şey budur Kies'i Google Chrome web tarayıcısını kullanarak Mac'te çalıştırın.
1. ADIM – Mac'inizde Google Chrome tarayıcısını başlatın.
2. ADIM –
Ekranın sağ üst köşesinde bulunan üç nokta simgesine basın.3. ADIM – Bağlam menüsünden Ayarlar seçeneğine basın ve Gelişmiş ayarları bulun seçenek. Ayrıca Gizlilik ve güvenlik seçeneğini seçmeniz gerekir.
4. ADIM – Bu noktada Site Ayarlarını seçmeniz gerekir.
5. ADIM – Şimdi Çerezler ve site verileri seçeneğini seçin ve Tüm çerezlere izin ver seçeneğinin yanındaki radyo düğmesini tıklayın.
Ayrıca çerezlerin yalnızca tarayıcınız aktif olana kadar saklanmasını istiyorsanız bazı ayarları değiştirebilirsiniz. Gelişmiş başlığı altında Chrome'dan çıktığınızda çerezleri ve site verilerini temizle seçeneğini bulmanız gerekir. Bulduğunuz anda ayarları açmak için kaydırıcıyı hareket ettirin. Firefox kullanırken Mac'te çerezlere izin verme sürecinin tamamını öğrenmek için bir sonraki bölüme geçin.
Okumak isteyebilirsiniz:
- Chrome'da Önbellek ve Çerezlerin Nasıl Temizleneceğine İlişkin Hızlı ve Basit Adımlar?
- Google Chrome'da Çerezler Nasıl Devre Dışı Bırakılır
Adım Adım Yöntem: Mac'te Çerezler Nasıl Etkinleştirilir? Mozilla Firefox İnternet Tarayıcısı? (2023)
Firefox tarayıcısını kullanırken Mac'te çerezlere nasıl izin verileceğini öğrenmek için bu adım adım kılavuzu takip etmeniz yeterlidir:
1. ADIM – Başlatma Firefox tarayıcısında ayarlar menüsünden Tercihler'i seçin.
2. ADIM – Tercihler penceresi görünür görünmez, Gizlilik sekmesini bulun ve tıklayın. sol taraftaki panel.
3. ADIM – Farkında değilseniz, Firefox'un varsayılan olarak çerezleri engellediğini unutmayın. Bu nedenle Firefox'ta Mac'te çerezleri etkinleştirmeniz gerektiğinde Özel bölümünde değişiklik yapmanız gerekir. Çerezler seçeneğinin yanındaki onay işaretinin kaldırılması yeterlidir.
Hepsi bu! Mozilla Firefox web tarayıcısını kullanırken Mac'te çerezlere başarıyla izin verdiniz.
Mac'te Çerezleri etkinleştirmek, web'de gezinme deneyiminizi zahmetsizce kolaylaştırmanıza kesinlikle yardımcı olacaktır. Herhangi bir şüpheniz varsa, sorularınızı aşağıdaki yorumlar bölümünde belirtebilirsiniz. Alternatif olarak, bize [e-posta korumalı]
adresinden yazabilirsiniz. İLGİLİ MAKALELER: Tarayıcı Nasıl Temizlenir? Çerezler ve Tarama Geçmişi Silinsin mi? Mac'te Çerezler Nasıl Temizlenir (Chrome, Firefox, Safari ve Tarayıcılar) Tarayıcılarınızda Gizlenen Hassas Bilgiler Nasıl Kaldırılır? Emotet Kötü Amaçlı Yazılım Nedir ve Mac'inizden Nasıl Kaldırılır Mac'te Açılır Pencere Engelleyicisi Nasıl KapatılırOkunma: 0