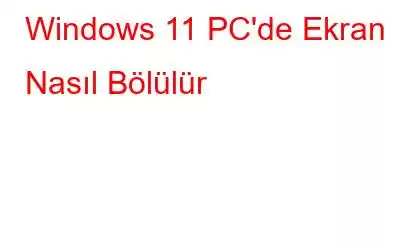Windows 11 bilgisayarınızdaki pencereler arasında sürekli geçiş yapmaktan yoruldunuz mu? Çoklu görev ihtiyaçlarınızı yönetmenin daha kolay bir yolu var. Windows'ta ekranınızı bölmek, aynı ekranda iki veya daha fazla farklı pencereyi yan yana görüntülemenize ve üzerinde çalışmanıza olanak tanır; bu da onu aynı anda birden fazla uygulamayla çalışması gereken kullanıcılar için mükemmel bir çözüm haline getirir.
Bölünme Windows 11'deki ekran özelliği, ekranınızı iki veya daha fazla bölüme ayırmanıza ve her bölümde farklı uygulamaları aynı anda kullanmanıza olanak tanır. Bu şık özellik yalnızca üretkenliği artırmakla kalmaz, aynı zamanda zamandan ve emekten tasarruf sağlar. Windows 11'de bölünmüş ekranı nasıl etkinleştireceğinizi merak ediyorsanız korkmayın! Bu kılavuzda size Windows PC'de ekranı nasıl böleceğinize dair üç yöntem anlatacağım. O halde hemen konuya dalalım ve çoklu görevleri çocuk oyuncağı haline getirelim!
Windows 11 PC'de Ekran Nasıl Bölülür
Bu makalede, ekranınızı bölmeniz için size üç farklı yöntem sunduk Windows 11'de. Klavye kısayollarını kullanarak bir pencere yakalamayı, ekranı bölmek için hareketleri kullanmayı veya önceden tanımlanmış bir dizi düzen arasından seçim yapmayı seçebilirsiniz.
1. Snap Layout'u kullanın
- Windows Ayarları'nı açmak için I tuşuyla birlikte Windows tuşuna basın.
- Altta Sistem'de Çoklu Görev seçeneğine dokunun.
- Geçiş anahtarının tam olarak içeride olduğundan emin olun. Snap Windows'un ön kısmı Açık.
- Farenizi büyüt düğmesinin üzerine getirin pencere ve Snap düzeni görüntülenecektir.
- Artık ekranı iki veya üç parçaya bölen veya pencereleri yatay veya dikey olarak düzenleyen Snap düzenlerini seçme seçeneğine sahip olacaksınız.
Ayrıca Okuyun: Windows PC'de Bölünmüş Ekranlı Videolar Nasıl Oluşturulur
2. Windows'ta Klavye Kısayoluyla Bölünmüş Ekran
Etkin bir pencere açıkken “Windows + Z” tuşlarına basarsanız, Snap düzeni görüntülenecektir ve ardından tercih ettiğiniz düzen. Windows 11 Insider Preview Developer derlemesi 22593'ü veya daha yeni bir sürümü kullananlar için, “Win + Z” klavye kısayolu artık her düzene atanan sayıları görüntülüyor. Klavyenizdeki ilgili sayıya basarak ekranınız için istediğiniz konumu seçebilirsiniz. İşte nasıl görüneceği:
Ayrıca, klavye kısayoludur; Windows 11'de ekranları bölmek için diğer klavye kısayollarını da kullanabilirsiniz. “Windows + sol ok tuşuna” bastığınızda pencere sola yaslanır, “Windows” tuşuna basıldığında ise pencere sola yaslanır. + sağ ok tuşu” pencereyi ekranın sağ yarısına yaslayacaktır.
Bir pencereyi ekranın sol üst köşesine yaslamak istiyorsanız ekran, basit bir işlemdir. Öncelikle pencereyi ekranın sol tarafına yerleştirmek için Windows tuşu + sol ok tuşuna basın. Ardından, ekranın dörtte birini etkili bir şekilde kaplayacak şekilde sol üst köşeye yerleştirmek için Yukarı ok tuşuna basın. Bu, elinizin altında olması gereken kullanışlı bir numara!
Ayrıca Okuyun: Verimliliğinizi Artıracak 150'den Fazla Windows 11 Klavye Kısayolu
3. Snap Bar'ı kullanın
Yakın zamanda Windows 11 22H2'ye güncelleme yapan kullanıcılar için Snap özelliğini kullanmanın yeni bir yolu var. Bir pencereyi ekranın üst orta kısmına sürüklediğinizde, tercih ettiğiniz düzeni seçmenize ve ayarlamanıza olanak tanıyan Tutturma çubuğu görünecektir. Bu yöntem özellikle Windows 11 çalıştıran dokunmatik ekranlı cihazlara sahip kullanıcılar için uygundur.
- Öncelikle, Pencerenin sağ üst köşesindeki Büyüt düğmesini tıklayın.
- Öncelikle, Pencerenin sağ üst köşesindeki Büyüt düğmesini tıklayın.
- Ardından pencereyi ekranın sol üst köşesine sürüklediğinizde Yapıştırma çubuğu görünecektir.
- Sonra Pencereyi tercih ettiğiniz bölünmüş düzene göre bırakın.
Ayrıca Okuyun: Birkaç Tıklamayla Mac'te Ekran Nasıl Bölülür
Windows PC'de Ekranınızı Bölme Konusunda Son Söz
Bölünmüş ekran, Windows 11 PC'nizde bulunması gereken harika bir özelliktir. Bu yalnızca üretkenliği artırmakla kalmaz, aynı zamanda çoklu görevleri çocuk oyuncağı haline getirir. İster klavye kısayollarını veya hareketleri kullanmayı tercih edin, ister Snap Layouts hayranı olun, Windows 11'de ekranınızı bölmenin birçok yolu vardır. Öyleyse devam edin ve deneyin ve iş akışınızı nasıl dönüştürebileceğini görün. .
Ve Windows, Android, iOS ve macOS ile ilgili daha fazla liste, sorun giderme kılavuzu ve ipuçları ve püf noktaları için bizi
Sonraki Okuma: Nasıl Yapılır? Windows 11'inizin macOS'a benzemesini sağlayın
Okunma: 11