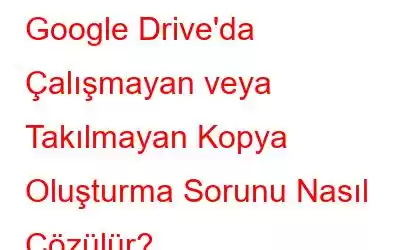Kopyada düzenlemeler yapmam ve orijinali olduğu gibi korumam istendiğinden yakın zamanda bir dokümanın kopyasını oluşturmaya çalıştım. Kopyasını oluştur seçeneğine tıkladığımda süreç başladı ancak takılıp kaldı. Ne yapmalıyım?
Bu, birçok Google Drive kullanıcısının karşılaştığı bir senaryodur. “Google Drive'da kopya oluşturma sorunu” sorununun nedeni. En yaygın sorunlar arasında tarayıcı yapılandırmasıyla ilgili sorunlar, tarayıcı önbelleğinin birikmesi, yetersiz Google Drive depolama alanı ve çakışan üçüncü taraf uzantı/eklenti veya VPN yer alır. Bu gönderide, yukarıda belirtilen nedenleri ele alırken sorunları çözmenin etkili yolları tartışılacaktır.
Google Drive'da Çalışmayan veya Takılmayan Kopya Oluşturma Sorunu Nasıl Çözülür?
1. Depolamayı Kontrol Edin
Google Drive'ın ücretsiz sürümü 15 GB ücretsiz depolama alanı sağlar. Buna Google Drive, Gmail, Google Fotoğraflar, Google Dokümanlar ve diğer tüm hizmetlerdeki dosyalar da dahildir. Depolama alanınız doluysa kopya dosya oluşturamazsınız. Depolama alanınızı kontrol etmek –
Depolama alanınız tükeniyorsa, biraz yer boşaltmanız gerekebilir. Bir nedenden dolayı kopya dosyalar oluşturmak istediğinizi varsayalım. Ve sizi durduran şey, yer kaplayan gereksiz kopya fotoğraflardır. Sorunu çözmek için Duplicate Photos Fixer Pro gibi güçlü bir araçtan yardım alabilirsiniz. Hem Mac hem de Windows platformları için kullanılabilir. Ve Google Drive'daki yinelenen fotoğraflardan bahsettiğimiz için, yazılımın bunu yapmak için özel bir modülü vardır ve işte nasıl yapılacağı. Bu blogun amacı doğrultusunda, Windows 11'de Duplicate Photos Fixer Pro'yu kullanacağız.
İşte karşınızda! Tüm kopyalarınız sonsuza kadar gider. Gereksiz yinelenen fotoğrafları kaldırarak, geri yüklemiş olabileceğiniz depolama alanı miktarını bile kontrol edebilirsiniz.
2. Tarayıcınızın Gizli Modunu veya Özel Tarama Modunu Kullanın
Kopya oluşturma işlevi Google Drive'ınızda çalışmıyorsa, sorunu çözebileceğiniz basit bir yolu burada bulabilirsiniz. Tarayıcınızda Gizli Modu (Google Chrome) veya eşdeğer herhangi bir özel tarama modunu etkinleştirebilir ve ardından Google Drive hesabınızda oturum açabilirsiniz. Bunu yaparak, Google Drive'da kopya oluşturmanızı engelleyen, tarayıcı yapılandırmasıyla ilgili sorunları çözebilirsiniz. Örneğin, Google Chrome kullanıyorsanız Gizli Modu açmak ve Google Drive hesabınızda oturum açmak için ctrl + üst karakter + N tuşlarına basın.
3.Varsa Reklam Engelleyicileri Devre Dışı Bırakın
Kopya oluşturamadığınız veya işlem sıkıştığı için büyük olasılıkla bir Reklam Engelleyici veya VPN'niz Google Drive'ı etkiliyor. Her iki durumda da, her ikisini de devre dışı bırakmayı deneyin ve ardından geri dönüp, oluşturmak istediğiniz dosyanın bir kopyasını oluşturun.
Chrome'da Reklam Engelleyici Uzantısını Devre Dışı Bırakmak İçin –
4.Tarayıcı Önbelleğini Temizleyin
Tarayıcı önbelleği ve çerezler, kullanıcı deneyimini geliştirmek içindir. Ancak çerezlerin ve önbelleğin bozulup sorun yarattığı zamanlar vardır. Örneğin Google Drive'da kopya oluşturamamak da bunlardan biri. Tarayıcı önbelleğini temizlemek için Google Chrome'u ele alalım –
Şimdi, oluşturmak istediğiniz dosyanın bir kopyasını oluşturmayı deneyin.
5.Sunucu Durumunu Kontrol Edin
Çok yaygın bir senaryo olmasa da, sorun Sunucu tarafında sorunlar olduğunda Google Drive'daki dosyaları kopyalayamama sorunu ortaya çıkabilir. Aynı şeyi meslektaşlarınızla her zaman kontrol edebilir veya bu web sitesine giderek Google Drive'ın sunucu durumunu kontrol edebilirsiniz.
Sonlandırma
Gerektiğinde Google Drive'da bir dosyanın kopyasını oluşturamamak sinir bozucu olabilir ve bu düzeltmelerin sorunu kısa sürede çözmenize yardımcı olacağını umuyoruz. Mevcut gereksiz yinelenen dosyalar engel oluşturuyorsa ve değerli depolama alanında yer açmak istiyorsanız Duplicate Photos Fixer Pro gibi bir araç kullanabileceğinizi bir kez daha belirtmek isteriz. Bunun gibi daha fazla yararlı içerik için WeTheGeek'i okumaya devam edin.
Bizi sosyal medyada takip edin – .
Sıkça Sorulan Sorular
S.1. Google Drive'da Kopya Oluşturma Neden Sıkışıyor?
Google Drive'da dosyaların kopyasını oluşturamamanızın birçok nedeni olabilir. Muhtemelen 15 GB'lık ücretsiz depolama alanınız tükenmeyecektir veya yakın zamanda yüklediğiniz bir eklenti veya Reklam engelleyiciyle ilgili sorunlar vardır. Bu yazıda bu tür sorunların hepsini tartıştık ve hatta bunları nasıl çözebileceğinizden de bahsettik.
S.2. Google Drive'a Bir Dosyayı Kopyalamak Ne Kadar Zaman Alır?
Bir dosyayı kopyalamaya çalışırken Google Drive hesabınız takılıp kalırsa, biraz sabırlı olmanız gerekebilir. İnternet hızınız biraz yavaş olabilir veya biraz daha uzun sürecek büyük bir dosyayı kopyalamaya çalışıyor olabilirsiniz.
Okunma: 0