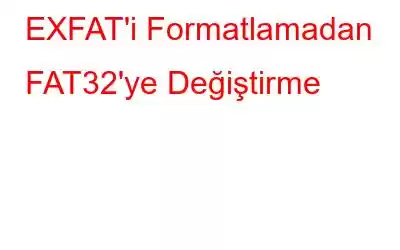Windows 11/10 PC'nizde exFAT'i FAT32'ye nasıl dönüştüreceğinizi hiç merak ettiniz mi? Biraz kafa karıştırıcı gelebilir ama endişelenmeyin! Her türden kullanıcının anlayabileceği şekilde parçalara ayıralım.
Windows kullandığınızda exFAT, FAT32 ve NTFS gibi farklı dosya sistemleriyle karşılaşırsınız. Bunlar, dosyalarınızı bilgisayarınızda düzenlemenin ve saklamanın özel yollarıdır. Her dosya sisteminin kendine özgü özellikleri ve kullanımları vardır. Dosyalarınızın nasıl kaydedileceğini ve bunlara nasıl erişileceğini belirlerler. Her ne kadar benzer gibi görünseler de kesinlikle farklı işlevlere sahiptirler.
Şimdi, neden birinin bu dosya sistemleri arasında dönüştürme yapmak isteyebileceğini merak edebilirsiniz.
ExFAT'ten FAT32'ye dönüştürme genellikle uyumluluk nedeniyle gereklidir. Oyun konsolları, kameralar veya daha eski depolama aygıtları gibi bazı cihazlar yalnızca FAT32 dosya sistemini destekler. exFAT ve FAT32'nin farklı işlevleri olduğundan exFAT formatında saklanan dosyalar bu cihazlar tarafından tanınmayabilir. FAT32'ye dönüştürerek sorunsuz kullanım ve uyumluluk sağlarsınız.
Ayrıca, bir USB sürücüyü veya harici sabit sürücüyü yalnızca FAT32'yi kabul edenler de dahil olmak üzere çeşitli cihazlarla kullanmak istiyorsanız, dosya sistemini dönüştürmek zorunlu hale gelir . Örneğin, Windows 11/10 bilgisayarınızdan bir oyun konsoluna veya akıllı TV'ye dosya aktarmak FAT32 formatını gerektirebilir.
Ayrıca FAT32, exFAT'ten daha yaygın olarak desteklenir. Bazı eski işletim sistemlerinde exFAT için yerleşik destek yoktur ve bu da bu formattaki dosyalara erişimi zorlaştırır. FAT32'ye dönüştürerek dosyalarınızın daha geniş bir cihaz ve işletim sistemi yelpazesinde erişilebilir olmasını sağlarsınız.
Öyleyse, Windows 10'da exFAT'i FAT32'ye, bilgilerinizi kaybetmeden nasıl dönüştüreceğinizi öğrenmek istiyorsanız dosyalar, okumaya devam edin! Süreç boyunca size adım adım rehberlik edeceğiz!
Ve bu arada, size Windows 10'da “Birim Tanınan Dosya Sistemi İçermiyor” hatasını nasıl düzelteceğinizi de göstereceğiz. Bu hileleri kullanmak her zaman iyidir kolunuzda!
FAT32 nedir?
FAT32, bilgisayarınızın dosyaları düzenlemesine ve depolamasına yardımcı olan bir dosya sistemi türüdür. Windows, Mac ve hatta bazı oyun konsolları gibi farklı işletim sistemlerinde kullanılır. FAT32, büyük depolama alanlarını ve büyük dosyaları işleyebilmesiyle bilinir; bu da onu günlük görevler için mükemmel kılar.
exFAT32 nedir?
exFAT32 (Genişletilmiş Dosya Ayırma) FAT32'nin Microsoft tarafından oluşturulan yükseltilmiş ve geliştirilmiş bir sürümü. FAT32'nin dosya boyutu sınırları ve diğer işletim sistemleriyle uyumluluk sorunları gibi kısıtlamalarını ortadan kaldırmak için özel olarak tasarlanmıştır. ExFAT32, büyük dosyalarla daha iyi çalıştığı ve hem Windows hem de Mac bilgisayarlarda kullanılabildiği için insanlar genellikle exFAT32'yi USB flash sürücüler ve SD kartlar gibi harici cihazlarda kullanır.
exFAT'i Formatlamadan FAT32'ye Nasıl Değiştiririm? h3>
Maalesef sürücüyü biçimlendirmeden exFAT'i doğrudan FAT32'ye dönüştürmek mümkün değildir. Dosya sistemlerini dönüştürme işlemi genellikle mevcut tüm verileri silen depolama cihazının yeniden biçimlendirilmesini içerir. Bu nedenle, herhangi bir dönüştürme işlemine başlamadan önce veri kaybını önlemek için tüm önemli dosyaları yedeklediğinizden emin olun. Bir yedeğini aldıktan sonra, işletim sisteminiz veya üçüncü taraf yazılımınız tarafından sağlanan uygun araçları kullanarak istediğiniz dosya sistemini (bu durumda FAT32) kullanarak sürücüyü yeniden biçimlendirebilirsiniz.
iyi haber şu ki, cihazınızı biçimlendirmeden exFAT'ten FAT32'ye zahmetsizce dönüştürebilirsiniz. Bu, yalnızca dosya sistemini değiştirmek için cihazınızdaki her şeyi silmeniz gerekmediği anlamına gelir. Bu, zamandan ve zahmetten tasarruf etmenizi sağlayacak kullanışlı bir numaradır.
Ayrıca şunu da okuyun: Windows 10'da Dosya Sistemi Hatası Nasıl Düzeltilir
ExFAT'i Formatlamadan FAT32'ye Dönüştürme?
Verilerinizi kaybetmeden veya disk sürücünüzü biçimlendirmeden exFAT'i FAT32 dosya sistemine dönüştürmenize çeşitli yollar yardımcı olabilir.
Başlamadan önce, yine de dosyanızın hızlı bir yedeğini almanızı öneririz. emin olmak için tüm önemli dosyalar ve belgeler.
1. Windows Disk Yönetimi Aracını Kullanma
ExFAT'i yalnızca birkaç basit adımda FAT32'ye dönüştürmek için Disk Yönetimi aracını kullanabilirsiniz. Disk Yönetimi, cihazınızda disk bölümleri oluşturmanıza, bölümleri silmenize, disk bölümlerini genişletmenize/biçimlendirmenize/küçültmenize olanak tanıyan yerleşik bir Windows aracıdır. Başlamak için şu hızlı adımları izleyin.
Başlat menüsü arama kutusunu başlatın, arama kutusuna “Disk Yönetimi” yazın ve Enter tuşuna basın.
Disk Yönetimi penceresinde, sağda -exFAT dosya uzantısına sahip bölüme tıklayın ve içerik menüsünden “Format” seçeneğini seçin.
Açılır pencerede, dosya sistemi türü değerini “ olarak değiştirin. FAT32”. “Hızlı Format Gerçekleştir” seçeneğini işaretleyin. Hızlı formatlama işlemi disklerin içeriğini tamamen siler ancak bir veri kurtarma aracı kullanarak kolayca kurtarabiliriz. (Gönderinin son bölümüne bakın)
Devam etmek için Tamam düğmesine basın.
Disk biçimlendirme işlemi otomatik olarak başlayacaktır. Windows, disk içeriğini sileceğinizden emin olup olmadığınızı onaylamak için ekranda bir bildirim uyarısı açacaktır. Devam etmek için Tamam butonuna basın.
Biçimlendirme işlemi tamamlandığında dosya sistemi FAT32 olarak değiştirilecektir. Aynı işlemi Disk Yönetimi penceresinin ana arayüzünde de doğrulayabilirsiniz.
ExFAT'i diğer disk bölümlerinde de FAT32'ye dönüştürmek için aynı adımları kullanabilirsiniz.
Bir kez işiniz bitti, Disk Yönetimi penceresini kapatın.
2. Komut İstemini Kullanma
exFAT'i FAT32'ye dönüştürmek için Komut Satırı aracını da kullanabilirsiniz. Yapmanız gerekenler şöyle.
Başlat menüsü aramasını başlatın, “Komut İstemi” yazın, sağ tıklayın ve “Yönetici Olarak Çalıştır”ı seçin.
Komutta Bilgi istemi penceresine aşağıdaki komutları yazın:
Diski listele
Diski Seç * (Dosya sisteminin FAT32'ye dönüştürülmesi gereken tercih edilen disk)
Diski listele
Bölümü listele
Bölüm Seç *
fs=FAT32'yi hızlı biçimlendir
Yukarıda belirtilen komutları yürüttükten sonra, belirtilen dosya sistemi disk FAT32 formatına dönüştürülecek.
3. Üçüncü Taraf Sürücü Biçimlendirme Aracını Kullanın
exFAT'i FAT32'ye dönüştürmenin üçüncü yöntemi, üçüncü taraf sürücü biçimlendirme aracını kullanmaktır. Verilerinizi kaybetmeden işinizi tamamlamanıza yardımcı olabilecek çeşitli disk biçimlendirme araçları çevrimiçi olarak mevcuttur.
MiniTool Partition Wizard, exFAT32'yi FAT32'ye dönüştürmek için kullanabileceğiniz en iyi sürücü biçimlendirme araçlarından biridir. .
MiniTool Bölüm Sihirbazı aracını Windows PC'nize indirin ve yükleyin. Kurulum işlemi tamamlandıktan sonra aracı başlatın.
Öncelikle ana pencereden dönüştürülmesi gereken exFAT bölümünü seçin. Ardından sol menü bölmesinden “Bölümü Biçimlendir” seçeneğini seçin.
Açılır pencereden “FAT32” seçeneğini seçin, onaylamak için Tamam düğmesine basın.
Altta yer alan “Uygula” düğmesine dokunun. UYGULA butonuna bastığınız an dönüştürme işlemi başlayacaktır.
Yalnızca birkaç saniye içinde dosya sistemi yukarıda belirtilen adımlar izlenerek FAT32 formatına dönüştürülecektir. .
Kayıp Verileri Kurtarmak için Windows'ta Gelişmiş Disk Kurtarma'yı İndirin
Dönüştürme sırasında verilerinizi kaybettiniz exFAT'i FAT32 dosya sistemine mi dönüştüreceğim? Merak etme! Kayıp/biçimlendirilmiş verileri yalnızca birkaç tıklamayla anında kurtarmak için Gelişmiş Disk Kurtarma aracını Windows PC'nize indirin.
Gelişmiş Disk Kurtarma, disk bölümlerinden ve USB bellekler, SD kartlar, taşınabilir sabit sürücüler ve daha fazlasını içeren harici depolama ortamından kaybolan/silinen/biçimlendirilen verileri geri yüklemenize olanak tanıyan, Windows için en iyi veri kurtarma çözümlerinden biridir.
Ayrıca okuyun: EaseUS Veri Kurtarma ve Gelişmiş Disk Kurtarma: En İyisi Hangisi?
Sıkça Sorulan Sorular:
S1. USB belleğimi exFAT'ten FAT32'ye nasıl dönüştürebilirim?
USB belleğimi exFAT'ten FAT32'ye dönüştürmek için bir disk yönetim aracını veya bir komut istemi yardımcı programını kullanabilirsiniz. Bu yöntemler, USB çubuğunun tamamını biçimlendirmeden dosya sistemini değiştirmenize olanak tanır. Dönüşüme devam etmeden önce verilerinizi yedeklemeyi unutmayın.
Q2. Hangisi daha iyi, FAT32 mi yoksa exFAT mi?
FAT32 ile exFAT arasındaki seçim özel ihtiyaçlarınıza bağlıdır. FAT32, farklı cihazlarda ve işletim sistemlerinde daha yaygın olarak desteklenir. Ancak maksimum dosya boyutunun 4 GB olması gibi sınırlamaları vardır. exFAT ise daha büyük dosya boyutlarını destekler ve modern cihazlar için daha uygundur. Bu nedenle, sizin durumunuz için hangisinin daha iyi olduğuna karar verirken uyumluluk gereksinimlerini ve dosya boyutu sınırlamalarını göz önünde bulundurmalısınız.
S3. exFAT formatı iyi mi?
Evet, exFAT formatı yaygın olarak kullanılıyor ve çeşitli amaçlar için iyi kabul ediliyor. FAT32 dosya sisteminin dosya boyutu kısıtlamaları gibi sınırlamalarının üstesinden gelmek için tasarlanmıştır. Ek olarak, USB sürücüleri ve SD kartlar gibi harici depolama aygıtlarındaki daha büyük dosyaları, farklı işletim sistemleri arasında herhangi bir uyumluluk sorunu olmadan işlemek için iyi çalışır.
4.Ç. 64 GB USB, FAT32 olarak biçimlendirilebilir mi?
Evet, 64 GB USB, FAT32 olarak biçimlendirilebilir. Ancak Windows'taki varsayılan biçimlendirme seçeneklerinin 32 GB'tan büyük sürücülerin FAT32 olarak biçimlendirilmesine izin vermeyebileceğini lütfen unutmayın. Bu gibi durumlarda, daha büyük sürücüleri FAT32 olarak biçimlendirmek için özel olarak tasarlanmış MiniTool Bölüm Sihirbazı gibi üçüncü taraf biçimlendirme araçlarını kullanabilirsiniz.
S5. Veri kaybı olmadan exFAT'i FAT32'ye nasıl dönüştürebilirim?
exFAT32'yi FAT32 dosya sistemine dönüştürmenin en güvenli yollarından biri hızlı biçimlendirme kullanmaktır. Dönüşüm için yukarıda listelenen yöntemlerden herhangi birini kullanabilirsiniz. Dosyaları kaybetseniz bile Kayıp verilerinizi geri almak için bir veri kurtarma çözümü kullanabilirsiniz.
S6. 64 GB USB'yi FAT32'ye nasıl dönüştürebilirim?
64 GB USB'yi FAT32'ye dönüştürmek için şu adımları izleyin:
- USB flash sürücüyü PC'nize bağlayın.
- Dosya Gezgini'ni açın.
- USB flash sürücüyü sağ tıklayın, “Biçim”i seçin.
- Dosya sistemi olarak “FAT32”yi seçin.
- Dönüştürmeyi başlatmak için Tamam düğmesine basın süreci.
Sonuç olarak, exFAT'i veri kaybı riski olmadan FAT32'ye dönüştürmenin üç basit yöntemini tartıştık. İster Windows Disk Yönetim Aracı'nı, ister Komut İstemi'ni, ister üçüncü taraf bir sürücü biçimlendirme aracını kullanmayı seçin, her yöntem dosya sisteminizi dönüştürmenin basit bir yolunu sunar.
Ayrıca, bunun önemini de vurguladık. Dönüştürme işlemi sırasında beklenmeyen bir veri kaybı olması durumunda veri kurtarma. Gelişmiş Disk Kurtarma gibi olağanüstü bir veri kurtarma çözümünden yararlanarak kaybolan veya biçimlendirilmiş verileri zahmetsizce kurtarabilirsiniz.
Okunma: 0