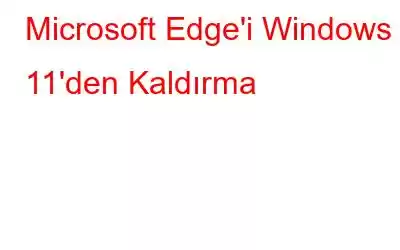Microsoft Edge son yıllarda önemli ölçüde gelişme gösterse de en büyük rakibi olan Google Chrome'un hâlâ çok gerisinde. Microsoft Edge, beğenmediyseniz tamamen kaldırmak isteyeceğiniz bir şey olabilir. Microsoft'un Windows 11 müşterilerinin tarayıcılarını kullanmasını tercih ettiği bir sır değil. Bunu başarmak için tarayıcıyı Windows 11'den kaldırmak zordur, ancak bunu başarabilirsiniz. Microsoft Edge'i Windows 11 bilgisayarınızdan kaldırmanın üç farklı yöntemi burada gösterilmektedir.
Microsoft Edge Windows 11'den Nasıl Kaldırılır
Yöntem 1: Komut İstemi'ni Kullanın
Microsoft Edge'i bilgisayarınızdan kaldırmak için Komut İstemi'ndeki birkaç talimatı çalıştırın. İşlemi tamamlamak için bilgisayarınızda yüklü olan Microsoft Edge sürümünü bilmeniz gerekir. Bunu aldıktan sonra tarayıcıyı kaldırabilirsiniz. Yapmanız gereken adımlar aşağıda listelenmiştir.
1. Adım: PC'nizde Microsoft Edge tarayıcısını başlatın.
2. Adım: Yardım ve geri bildirim'i ve ardından ekranın sağ üst köşesindeki üç noktayı seçerek Microsoft Edge Hakkında'yı seçin.
3. Adım: Microsoft Edge sürümü Hakkında bölümünde görülebilir.
4. Adım: Açık menüden tuşuna basarak Terminal (Yönetici) seçeneğini seçin. Win + X.
5. Adım: Kullanıcı Hesabı Denetimi (UAC) istemi göründüğünde Evet'i tıklayın.
6. Adım:
Microsoft Edge'in kurulduğu dizine ulaşmak için konsolda aşağıdaki komutları çalıştırın:cd/
cd %Program Files (x86)%\Microsoft\Edge\Application\EdgeVersion\Installer
Not: Yukarıdaki komutta, daha önce verilen gerçek sürüm numarasıyla EdgeVersion'ı değiştirin .
7. Adım: Microsoft Edge'i kaldırmak için aşağıdaki komutu tarayıcınıza yapıştırın ve Enter'a basın.
setup --uninstall -- force-uninstall --system-level
Yukarıda belirtilen komutları yürüttükten sonra Microsoft Edge bilgisayarınızdan silinecektir. Gelecekte yüklemeye karar verirseniz tarayıcıyı Microsoft Store'dan indirebilirsiniz.
Yöntem 2: Windows PowerShell'i kullanın
Microsoft Edge'i Windows 11 bilgisayarınızdan aşağıdakileri kullanarak kaldırabilirsiniz: Windows PowerShell, Komut İstemi'nde yaptığınız gibi. Bu yaklaşım Microsoft Edg'i bilmenizi gerektirmez e sürüm numarası. Bu şekilde oluyor.
1. Adım: Arama menüsünün görünmesi için Win + S tuşlarına basın. Windows PowerShell yazılır ve Yönetici Olarak Çalıştır seçilir.
2. Adım: Kullanıcı Hesabı Denetimi (UAC) istemi göründüğünde Evet'i tıklayın.
3. Adım: Yapıştırdıktan sonra girin aşağıdaki komutu uygulayın.
get-appxpackage *edge*
4. Adım: Kopyalamak için PackageFullName'in yanındaki metni vurgulayın ve Ctrl + C tuşlarına basın.
5. Adım: Microsoft Edge'i kaldırmak için aşağıdaki komutu kullanın.
Kaldır -appxpackage
6. Adım: Yukarıdaki komutta PackageFullName yerine daha önce kopyalanan paket adı kullanılmalıdır.
Yukarıda belirtilen komutu çalıştırdığınızda Microsoft Edge kaldırılacaktır.
Yöntem 3: Gelişmiş Sistem Optimize Edici'yi kullanın
Gelişmiş Sistem Optimize Edici, bilgisayarınızı birçok farklı özellik ile korumanıza yardımcı olan harika bir bilgisayar aracıdır. modüller. Bu uygulama, kullanılmayan ve istenmeyen dosyaların depolama alanınızdan kaldırılmasına yardımcı olarak bilgisayarınızın daha hızlı yanıt verme ve yükleme hızlarıyla daha hızlı çalışmasını sağlar. Çerezleri ve tarama geçmişini silerek, özel bilgileri meraklı gözlerden korumak için şifreleyerek ve verileri kalıcı olarak silerek, bu en iyi bilgisayar temizleyicisi gizliliğinizi korumanıza yardımcı olabilir. Kaybedilen verilerin kurtarılmasının yanı sıra filmler, müzik dosyaları, fotoğraflar ve belgeler de dahil olmak üzere önemli verilerin yedek kopyaları da oluşturulur.
1. Adım: Advanced System Optimizer'ı indirip yükleyin. Aşağıdaki indirme simgesini tıklayarak bilgisayarınızda.
2. Adım: Başlatın uygulamasını seçin ve soldaki menüden Düzenli Bakım'ı seçin.
3. Adım: Ekranın ortasındaki Yöneticiyi Kaldır seçeneğine tıklayın.
4. Adım: Yeni bir uygulama penceresi açılacak ve PC bilgilerinizi toplama işlemi başlayacaktır.
5. Adım: Tıklayın Yazılım Listesi düğmesine tıklayın.
6. Adım: Yüklü tüm yazılımların bir listesi, uygulamanın arayüzündeki ekranınızda görüntülenecektir.
7. Adım: Microsoft Edge'i bulun ve uygulama arayüzü ekranının sağ alt köşesindeki kaldırma düğmesini tıklayın.
8. Adım: Şunu izleyin: Microsoft Edge'in bilgisayarınızdan tamamen kaldırıldığından emin olmak için çevrimiçi işlem.
Microsoft Edge'in Windows 11'den Nasıl Kaldırılacağına İlişkin Son Söz
Microsoft, Edge tarayıcısında birçok değişiklik yaptı ancak pek çok kullanıcı henüz ikna olmadı. Çoğumuz Chrome kullanmayı tercih ediyoruz ve bilgisayarımızda ikinci bir tarayıcının olması bazen bizi rahatsız ediyor. Bazı yerleşik uygulamalar, Edge'i tek bir tarayıcı olarak ayarlanmamış olmasına rağmen varsayılan tarayıcı olarak kabul eder. Dolayısıyla Microsoft Edge'i bilgisayarınızdan kaldırmak için yukarıdaki yöntemlerden herhangi birini kullanabilirsiniz.
Bizi sosyal medyada takip edin – Facebook, Instagram ve YouTube. Sorularınız veya fikirleriniz için lütfen bizimle iletişime geçin. Size bir çözüm sunmaktan memnuniyet duyarız. Yaygın teknolojik sorunlara yönelik tavsiyeleri, çözümleri ve kılavuzları sıklıkla yayınlıyoruz.
Okunma: 0