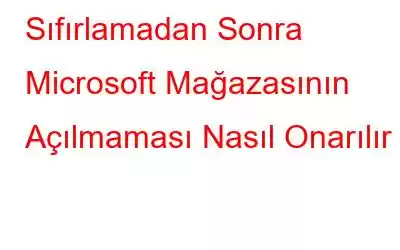Uygulamaların günlük hayatımızdaki önemini göz ardı edemem. İletişim kurmamıza, üretken olmamıza ve sürekli bir eğlence kaynağı olmamıza izin veriyorlar. Uygulamalar olmasaydı, kullanımı imkânsız olurdu. Değil mi?
Resim kaynağı: PC GamerMicrosoft Store, uygulamaları bilgisayarınıza güvenli bir şekilde indirip yüklemenize olanak tanıyan, Windows'taki uygulama pazarıdır. Dolayısıyla, Windows cihazınızda Microsoft Store'a erişilemez hale gelirse bu durum endişe verici bir durum olduğunu gösterir.
Microsoft Store, bilgisayarınızı sıfırladıktan sonra açılmıyor mu? Microsoft Store, Windows 11 cihazınıza yüklenemiyor mu? Seni koruduk. Bu gönderide, Microsoft Store uygulamasını kısa sürede yeniden çalışır duruma getirmek için kullanabileceğiniz birkaç geçici çözümü listeledik.
Haydi başlayalım ve sorun giderme sırasında en iyi şekilde kullanabileceğiniz çeşitli çözümleri keşfedelim.
Ayrıca okuyun: Düzeltildi – Windows 11'de Microsoft Mağazası Eksik mi? Ne Yapardınız?
Microsoft Mağazasının Sıfırlamadan Sonra Açılmamasını Nasıl Düzeltebilirim?
1. Çözüm: İnternet Bağlantınızı Kontrol Edin
Windows PC'nizin bağlı olduğundan emin olun istikrarlı bir WiFi ağına. Cihazınız bir İnternet bağlantısına bağlı değilse Microsoft Store'a erişemeyebilir veya herhangi bir uygulamayı güncelleyemeyebilirsiniz.
Devam etmek için WiFi yönlendiriciyi yeniden başlatmayı veya cihazınızı alternatif bir İnternet bağlantısına bağlamayı deneyin.
2. Çözüm: Tarih ve Saat Ayarlarını Yapılandırın
Windows PC'nizi sıfırladığınızda, cihazınızın tarih ve saat ayarları bozulabilir. Yapmanız gerekenler şöyle:
Görev Çubuğundaki Windows simgesine dokunun ve “Ayarlar”ı seçin.
Şimdi soldaki menüden “Zaman ve Dil” bölümüne geçin. bölmesi. “Tarih ve Saat”i seçin.
“Saati Otomatik Olarak Ayarla” seçeneğini manuel olarak etkinleştirin. Saat diliminizi seçin ve tarih ve saat ayarlarını yapılandırmak için "Şimdi senkronize et" düğmesine basın.
Sorunun çözülüp çözülmediğini kontrol etmek için cihazınızı yeniden başlatın ve Microsoft Store uygulamasını yeniden başlatın.
Ayrıca okuyun: Microsoft Store'dan Uygulama Satın Alamıyor musunuz? Denenecek 6 Hack!
3. Çözüm: Microsoft Store Yükleme Hizmetini Etkinleştirin
Çalıştır iletişim kutusunu açmak için Windows + R tuş birleşimine basın. “Services.msc” yazın ve Enter'a basın.
Hizmetler penceresinde “Microsoft Mağaza Yükleme Hizmeti”ni arayın. Özellikler'i açmak için üzerine iki kez dokunun.
Başlangıç Türü değerini “Manuel” olarak ayarlayın. Tamam'a basın ve Uygula Değişiklikleri kaydetmek için düğmesine basın.
Cihazınızı yeniden başlatın.
Ayrıca okuyun: Microsoft Mağazası Uygulamaları Otomatik Olarak Güncellemiyor mu? İşte Düzeltmeler
4. Çözüm: Windows Uygulama Sorun Gidericisini çalıştırın
Ayarlar uygulamasını başlatın ve “Sistem” sekmesine geçin. “Sorun Gider”e dokunun. “Diğer Sorun Gidericiler”i seçin.
Yerleşik sorun gidericiler listesinde “Windows Uygulama Sorun Gidericisi”ni arayın. Yanında bulunan “Çalıştır” düğmesine dokunun.
Windows'un temel sorunları otomatik olarak tarayabilmesi, teşhis edebilmesi ve düzeltebilmesi için sorun gidericiyi çalıştırmak üzere ekrandaki talimatları izleyin.
5. Çözüm: Microsoft Store Uygulamasını PowerShell aracılığıyla yeniden kaydedin
Görev Çubuğundaki arama simgesine dokunun ve “Power Shell” yazın. “Yönetici Olarak Çalıştır”ı seçin.
Windows PowerShell uygulaması başlatıldığında, Microsoft Store uygulamasını yeniden kaydetmek için aşağıdaki komutu yürütün:
PowerShell - ExecutionPolicy Unrestricted -Command “& {$manifest = (Get-AppxPackage Microsoft.WindowsStore).InstallLocation + '\AppxManifest.xml' ; Add-AppxPackage -DisableDevelopmentMode -Register $manifest
Sorunun çözülüp çözülmediğini kontrol etmek için cihazınızı yeniden başlatın ve Microsoft Store uygulamasını yeniden başlatın.
Çözüm 6: Microsoft Önbelleğini Sıfırlayın
Çalıştır iletişim kutusunu açmak için Windows + R tuş bileşimine basın. Metin kutusuna aşağıdaki komutu yazın ve Enter tuşuna basın:
Wsreset.exe
Bu, Microsoft Store önbelleğini sıfırlayacaktır. cihazınız. Önbelleği sıfırladıktan sonra cihazınızı yeniden başlatın. Bu hack'in sorunu çözmenize yardımcı olacağını umuyoruz!
7. Çözüm: Uygulamayı Onarın
Ayarlar uygulamasını başlatın ve Uygulamalar> Uygulamalar ve Özellikler'e gidin.
Uygulamalar listesinde ilerleyin ve “Microsoft Store”u arayın. Yanındaki üç nokta simgesine dokunun ve “Gelişmiş Seçenekler”i seçin.
“Onar” düğmesine basın.
Windows artık çalışmaya başlayacak ve hataları, kusurları ve aksaklıkları çözmek için Microsoft Store uygulamasını otomatik olarak onaracaktır.
Ayrıca okuyun: Windows 10'da Microsoft Mağazası Hatası 0x80070005 Nasıl Düzeltilir
Sonuç
Burada "Microsoft Mağazası açılmıyor" sorununu düzeltmenin birkaç basit yöntemi verilmiştir. Windows 11” sorunu. Sorunu çözmek için yukarıda listelenen komutlardan herhangi birini kullanabilirsiniz. Sorunu çözmek için Windows işletim sistemini güncellemeyi de deneyebilirsiniz. Cihazınıza en son Windows 11'i indirip yükleyin ve çalışıp çalışmadığını kontrol edin. elps. Hangi hack'in sizin için en iyi sonucu verdiğini bize bildirin!
Düşüncelerinizi yorum kısmında paylaşmaktan çekinmeyin.
Okunma: 0