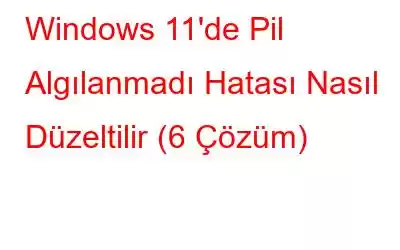Windows 11'de pil yok hatası algılandı mı? Merak etme! Cihazınızın ayarlarında birkaç hızlı değişiklik yaparak bu sorunu hızlı bir şekilde giderebilirsiniz.
İster akıllı telefonunuz ister tabletiniz olsun, yeni bir cihaz satın almadan önce daima pil özelliklerini kontrol ederiz. Piller herhangi bir cihazın önemli bileşenleridir. Pil olmadan makinenizde hiçbir görevi gerçekleştiremezsiniz.
Bu yazıda, “Windows'ta Pil algılanamadı” sorununu gidermek için kullanabileceğiniz birkaç çözümü listeledik. 11” sayısı. Bu hatayı çözmek için kullanabileceğiniz en iyi yollardan bazılarını inceleyelim.
Ayrıca şunu da okuyun: Dizüstü Bilgisayarınızın Pil Ömrünü Nasıl Optimize Edebilirsiniz
Çözme Yöntemleri Windows 11'de Pil Algılanmadı Hatası
1. Çözüm: Cihazınızı Yeniden Başlatın
Karmaşık sorun giderme işlemlerine başlamadan önce, dizüstü bilgisayarınızı yeniden başlatarak şansınızı deneyelim. Çalışırken “Pil algılanmadı” hatasını görüyorsanız teknik bir aksaklıktan veya hatadan kaynaklanıyor olabilir. Makinenizi yeniden başlatmak bu sorunu çözmenize yardımcı olabilir. Dizüstü bilgisayarınızı yeniden başlatmak işe yaramazsa sonraki çözüm kümesine geçebilirsiniz.
2. Çözüm: Güç Sorun Gidericisini çalıştırın
Windows simgesine dokunun ve “Ayarlar”ı seçin. ” “Sistem” sekmesine geçin ve “Sorun Giderme”yi seçin. “Diğer sorun gidericiler”e dokunun.
Aşağı kaydırıp “Güç Sorun Gidericisi”nin yanındaki “Çalıştır” düğmesine basın.
Ekrandaki talimatları izleyin. Windows 11 dizüstü bilgisayarınızda Güç sorun gidericisini çalıştırmak için. Sorun gidericiyi çalıştırdıktan sonra cihazınızı yeniden başlatın.
Ayrıca şunu da okuyun: Windows 10'da Eksik Pil Simgesi Nasıl Geri Yüklenir?
3. Çözüm: Pil Sürücülerini Güncelleyin
Çalıştır iletişim kutusunu açmak için Windows + R tuş birleşimine basın. “devmgmt.msc” yazın ve Enter'a basın.
Aygıt Yöneticisi penceresinde “Piller”e dokunun.
Pili sağ tıklayın ve “Sürücüyü Güncelle”yi seçin.
Ayrıca şunu da okuyun: MacBook'ta Pil Sağlığı Nasıl Kontrol Edilir
Çözüm 4: Pili Etkinleştirin
İşte Windows 11'de "Pil algılanmadı" hatasını düzeltmek için bir sonraki geçici çözüm. Şu hızlı adımları izleyin:
Çalıştır iletişim kutusunu açmak için Windows + R tuş birleşimine basın. . “devmgmt.msc” yazın ve Enter'a basın.
Aygıt Yöneticisi penceresinde Piller'e dokunun. “Microsoft ACPI Uyumlu Denetim Yöntemi B”ye sağ tıklayın attery” ve “Cihazı Etkinleştir”i seçin.
Dizüstü bilgisayarınızı yeniden başlatın ve sorunun çözülüp çözülmediğini kontrol edin.
5. Çözüm: Pili Yeniden Takın
Resim kaynağı: HP
Çıkarılabilir pili olan bir dizüstü bilgisayarınız varsa, deneyebileceğiniz bir şey var. Arka kapağı açın ve pili çıkarın. Pili temizleyin ve anakart terminallerindeki kiri temizleyin. Pili tekrar takın, cihazınızı yeniden başlatın ve hâlâ “Pil algılanmadı” hatasıyla karşılaşıp karşılaşmadığınızı kontrol edin.
Çözüm 6: BIOS'u Güncelleyin
Bozuk bir BIOS da Windows 11'de “Pil algılanmadı” hatasını tetikleyin. Dizüstü bilgisayarınızda BIOS'u şu şekilde güncelleyebilirsiniz.
Çalıştır iletişim kutusunu açmak için Windows + R tuş birleşimine basın. “Msinfo32” yazın ve Enter'a basın.
Aşağı kaydırıp BIOS sürümü/tarih bilgilerini arayın. Bu bilgiyi not edin ve ardından güncellenmiş BIOS'u ilgili üreticinin web sitesinden indirin. Cihazınızı yeniden başlatın ve sorunun çözülüp çözülmediğini kontrol edin.
Ayrıca şunu okuyun: Windows 10'da Pil Ömrü Nasıl Artırılır
Sonuç
Windows 11'de "Pil algılanmadı" hatasını düzeltmenin birkaç basit yöntemini burada bulabilirsiniz. Windows 11, Microsoft tarafından yayımlanan en son güncellemedir; İşletim sistemini kullanırken bir takım hata ve buglarla karşılaşmak oldukça doğaldır. Pil algılanmadı hatasını düzeltmek için yukarıda listelenen geçici çözümlerden herhangi birini kullanabilirsiniz. Hangi yöntemin sizin için işe yaradığını bize bildirin. Düşüncelerinizi yorumlar bölümünde paylaşmaktan çekinmeyin.
Bizi sosyal medyada takip edin – .
Okunma: 0