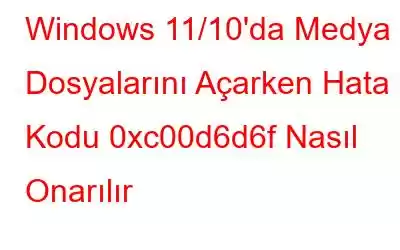Windows 11'i en son sürüme güncelleyen birçok kullanıcı 0xc00d6d6f hata koduyla karşılaştı. Söz konusu hata, bir kullanıcı Windows'ta bir medya oynatıcı kullanarak medya dosyalarını açmayı denediğinde ortaya çıkıyor. Daha da kötüsü, bazı kullanıcılar 0xc00d6d6f hata koduna Windows'un işlevleriyle ilgili çeşitli hataların eşlik ettiğini de bildirmiştir.
Medya dosyalarını açarken 0xc00d6d6f hata koduyla karşılaştıysanız, sorunu hızlı bir şekilde çözebileceğiniz bazı yolları burada bulabilirsiniz.
Medya Dosyalarını Açarken Hata Kodu 0xc00d6d6f Nasıl Düzeltilir
1. Başka Bir Medya Oynatıcı Kullanın
Hata Kodu 0xc00d6d6f, Windows 11'inizin medya oynatıcısı da olabilecek belirli bir medya oynatıcısını kullanırken ortaya çıkabilir. Bu durumda başka bir üçüncü taraf medya oynatıcısını denemek isteyebilirsiniz. Medya oynatıcıdan bağımsız olarak medya dosyalarını açarken hala 0xc00d6d6f hata koduyla karşılaşıyorsanız sonraki adımlara geçin.
2. Video Oynatma Sorun Gidericisini çalıştırın
Medya dosyalarını açarken 0xc00d6d6f hata koduyla karşılaşırsanız atmanız gereken ilk adımlardan biri, Windows 11/10 PC'nizde Video Oynatma Sorun Gidericisini çalıştırmaktır. İşte aynı adımlar –
1. Windows + I tuş kombinasyonuna basarak Ayarlar'ı açın.
2. Henüz seçili değilse, sol taraftan Sistem'i seçin.
3. Sağ taraftan Sorun Giderme'ye tıklayın ve ardından Diğer sorun gidericiler'e tıklayın.
4. Diğer'in altında Video Oynatma
5'i tıklayın. Çalıştır düğmesine basın.
6. Ekrandaki talimatları izleyin ve uygulayın.
Sorunu çözüp çözemediğinizi ve artık medya dosyalarını açıp açamadığınızı kontrol edin.
3. Ses ve Video Sürücülerini Güncelleyin
Medya dosyalarını açarken 0xc00d6d6f hata koduyla karşılaşmanızın nedeni eksik, bozuk veya güncel olmayan bir sürücü olabilir. Böyle bir durumda sürücüleri manuel olarak güncellemeyi seçebilirsiniz. Veya daha akıllı ve daha hızlı bir rota izleyebilir ve bir sürücü güncelleme yardımcı programını kullanabilirsiniz.
Akıllı Sürücü Bakımı, Windows 11 için en iyi sürücü güncelleme araçlarından biridir. İşte dikkate değer özelliklerinden bazıları –
- Kolay kullanım -kullanım ve çekici arayüz.
- Güncel olmayan ve bozuk sürücüleri güncelleyin.
- Güncellemeden önce sürücüleri yedekleyin.
- Yedeklenen sürücüleri geri yükleyin.
- İstediğiniz zamanda planlanmış sürücü taramaları.
- Taramada görünmesini istemediğiniz sürücüleri hariç tutun.
1. Smart Driver Care'i indirin, çalıştırın ve yükleyin.
2. Şimdi Tara düğmesine tıklayın.
3. Araç eski ve bozuk sürücüleri bulana kadar bekleyin.
4. Sürücü listesinden video sürücünüzü seçin ve ardından Sürücüyü Güncelle düğmesine tıklayın.
5. Ekrandaki talimatları izleyin.
Not: Ücretsiz sürüm, günde 2 sürücüyü güncellemeyle sınırlıdır. Daha fazla sürücüyü güncellemek için, en yüksek donanım performansının yanı sıra daha az uygulama çökmesini de sağlayan premium sürümü tercih edebilirsiniz.
Fiyat: 39,95$
4. Sistem Geri Yükleme Yardımcı Olabilir
Sistem Geri Yükleme, Windows işletim sisteminizi tam olarak doğru çalıştığı ve daha da önemlisi medya dosyalarını açabildiğiniz bir zamana götürür. 0xc00d6d6f hata koduyla karşılaşmanıza gerek kalmadan herhangi bir medya oynatıcıda. Sistem Geri Yükleme işlemi size yeni bir konsept gibi geliyorsa, endişelenmenize gerek yok, burada size tüm süreç boyunca yol gösterecek ayrıntılı bir kılavuz var.
Sistem Geri Yüklemeden bahsetmişken, bu, gelecekte karşılaşmayacağınızı umduğumuz birçok sorunda size yardımcı olabilecek bir hamledir. Örneğin, birçok kullanıcı Sistem geri yükleme işlemi gerçekleştirerek Windows 11 PC'sini sıfırlayabildiklerini bildirdi.
5. Windows Update'i kaldırın
Windows güncellemeleri, yeni özellikleri beraberinde getirdiği için çok önemlidir ve aynı zamanda güvenlik açısından da önemlidir. Bununla birlikte, güncellemeler bazen verimsiz olabilir. Dolayısıyla, Windows 11'inizi yeni bir sürüme güncelledikten sonra medya dosyalarını açarken 0xc00d6d6f hata koduyla karşılaştıysanız, güncellemeyi kaldırmayı düşünün ve ardından sorunun çözülüp çözülmediğini kontrol edin. İşte aynı adımlar –
1. Çalıştır iletişim kutusunu açmak için Windows + R tuşlarına basın.
2. İletişim kutusuna appwiz.cpl yazın ve Enter'a basın
3. Sol çubuktan Yüklü güncellemeleri görüntüle'ye tıklayın.
4. KB ile başlayan en son Windows güncellemesini bulun. Bunu Microsoft Windows bölümünde bulabilirsiniz.
5. Üzerine sağ tıklayın ve ardından Kaldır'a tıklayın.
6. Ekrandaki yönergeleri takip edin.
Şimdi sorunun çözülüp çözülmediğini kontrol edin.� �
ÖzetMedya dosyalarının çeşitli dosya formatlarındaki tüm medya oynatıcılarda oynatılması, Windows'un sağladığı kusursuz deneyimin bir parçasıdır. Bu blogun yardımıyla bu deneyimi geri kazanabileceğinizi ve 0xc00d6d6f hata kodunu çözebileceğinizi umuyoruz. Bu tür daha fazla içerik için WeTheGeek'i okumaya devam edin.
Okunma: 0