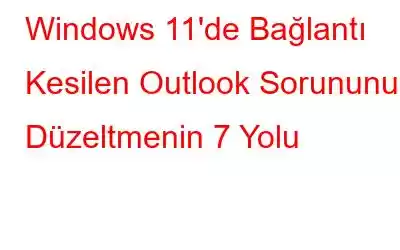Microsoft Outlook'unuzun Windows 11 cihazınıza bağlanmaması konusunda sorun mu yaşıyorsunuz? Endişelenme, yalnız değilsin. Bu Outlook'un bağlantıyı kesmeye devam etmesi sorunu oldukça yaygındır ve birkaç basit adımla kolayca düzeltilebilir. Bu kılavuzda, Windows 11'de Outlook bağlantısının kesilmesi sorununu çözmenin 7 etkili yolunu paylaşacağım. Ağ bağlantınızı kontrol etmekten Outlook hesabınızı onarmaya kadar bu ipuçları, e-postanızı kısa sürede yedekleyip çalışır duruma getirmenize yardımcı olacaktır.
Windows 11'de Outlook Bağlantısının Kesilmesi Sorunu Nasıl Düzeltilir
Outlook, düzenli kalmanıza ve tüm iletişimlerinizi takip etmenize yardımcı olabilecek oldukça harika bir e-posta yönetim aracıdır. Outlook, e-postayı, takvimi ve kişileri tek bir yerde bütünleştirir; böylece günlük görevlerinizi yönetebilir ve daha verimli bir şekilde zamanlayabilirsiniz. İletileri işaretleme ve kategorilere ayırma, hatırlatıcı ayarlama ve hatta e-postaları planlama gibi özelliklerle hem kişisel hem de profesyonel kullanım için harika bir araçtır.
Windows'ta Outlook bağlantı kesintilerine elveda deyin! Microsoft Outlook kullanıcısıysanız, Outlook bağlantısının kesilmesi sorununun hayal kırıklığıyla karşılaşmış olabilirsiniz. Ancak endişelenmeyin; bu sorun, zayıf internet bağlantısı, hasarlı Outlook profili veya yanlış yapılandırma ayarları gibi çeşitli nedenlerden kaynaklanabilir. Bu kılavuzda, Windows'ta Outlook Bağlantısı Kesildi Hatasının nedenlerini ayrıntılı olarak ele alacağız ve sorunu gidermeniz ve çözümlemeniz için size 7 kolay adım sunacağız.
Ayrıca Okuyun: Yanlış Giden Bir Şey Nasıl Düzeltilir Outlook Hatası
O halde başlayalım.
1. Outlook Çevrimdışı Modunu Devre Dışı Bırakın
Outlook'un çevrimdışı modu olduğunu biliyor muydunuz? İnternete bağlı olmadığınızda bile e-postalarınız üzerinde çalışmanıza olanak tanıyan kullanışlı bir özelliktir. Ancak bağlantının kesilmesi hatasıyla karşılaşıyorsanız bunun nedeni bu modu etkinleştirmiş olmanız olabilir. Bu nedenle, daha fazla sorun gidermeden önce Outlook'unuzun çevrimdışı modda olup olmadığını bir kez daha kontrol edin. Outlook çevrimdışı modunu devre dışı bırakmak için aşağıdaki adımları izleyin:
- Outlook uygulamasını açın ve Gönder/Al seçeneğine dokunun
- Sağ tarafa bakın ve Çevrimdışı Çalış seçeneğini bulacaksınız, devre dışı bırakmak için üzerine dokunun.
2. İnternet Bağlantınızı Değerlendirin
Kontrol etmeniz gereken ikinci ve en önemli şey internet bağlantınızdır. Başka herhangi bir düzeltmeyi denemeden önce internet bağlantınızın istikrarlı ve güvenilir olduğundan emin olun. Yapabilirsin Web sitelerini ziyaret ederek veya bir dosya indirmeyi deneyerek bağlantınızı kontrol edin. Bağlantınız yavaşsa veya güvenilmezse, yardım için yönlendiricinizi sıfırlamayı veya İSS'nizle (İnternet Servis Sağlayıcısı) iletişime geçmeyi deneyin.
3. DNS Önbelleğini Temizleyin
DNS'yi temizlemek, bilgisayarınızda sorunsuz bir internet bağlantısı sağlamak için çok önemli bir adımdır. Bu işlem, Etki Alanı Adı Sisteminizin (DNS) önbelleğinin temizlenmesini ve ağınıza olan bağlantıların geri yüklenmesini içerir. Bunu yapmak, e-postanıza erişirken ortaya çıkan görünüm bağlantısının kesilmesi sorunu gibi hataları düzeltebilir.
- R tuşuyla birlikte Windows tuşuna basın. ÇALIŞTIR iletişim kutusunu açın
- Şimdi ipconfig /flushdns yazın ve Enter tuşuna basın.
- Ekranınızda kısa bir süreliğine bir Komut İstemi penceresi açılacak ve DNS önbelleğinin başarıyla temizlendiğini size bildirecektir.
4. Outlook Uygulamasını Güncelleyin
Microsoft Outlook uygulamanızı yükseltmek, ilgili sorunların çoğunu çözmenin harika bir yoludur. Outlook'u kolayca nasıl güncelleyeceğinizi burada bulabilirsiniz.
- Outlook uygulamasını açın ve Pencerenin sol üst köşesindeki Dosya seçeneğine dokunun.
< br /> - Sayfanın sol alt kısmında Ofis Hesabı
<'yi tıklayın. - Güncelleme seçeneklerine dokunun ve Şimdi Güncelle
Ayrıca Okuyun: Nasıl Yapılır? MS Word ve Outlook'a Grammarly'yi ekleyin
5. Outlook'un Web Sürümünü Kullanın
Aceleniz varsa ve e-postalarınıza erişmeniz gerekiyorsa ancak Windows'taki Outlook uygulaması size sorun çıkarıyorsa endişelenmeyin! Microsoft Outlook'un bunun yerine kullanabileceğiniz web tabanlı bir sürümü vardır. Favori tarayıcınızı açın, Web için Outlook'a gidin ve oturum açın. Windows için Outlook uygulamasına benzer arayüzü sayesinde, onu zahmetsizce kullanabileceksiniz.
6. Microsoft Outlook'u onarın
Bozuk bir Outlook profili, bağlantının kesilmesi hatasına neden olabilir. MS görünüm profilinizi onarmak için aşağıdaki adımları izleyin:
- Windows'un Arama simgesinden Denetim Masası'nı açın.
- Program ve Özellikler'i bulup tıklayın.
- Microsoft 365'i sağ tıklayın ve üzerine dokunun. Değiştirin.
- Şimdi buna göre Hızlı Onarım veya Çevrimiçi Onarım'ı seçin ve tıklayın Onar düğmesine tıklayın.
Onarım işlemini tamamladığınızda, Outlook'un sunuculara bağlanıp bağlanamadığını kontrol edin.
Ayrıca Okuyun: Microsoft Outlook'um Neden Yavaş Çalışıyor? Hadi bulalım! (Kanıtlanmış Düzeltmeler)
7. Yeni Outlook Profili Oluşturun
Hasarlı bir Outlook profili, uygulamanızın internet bağlantısının engellenmesi de dahil olmak üzere birçok soruna yol açabilir. Bu sizin sorununuz gibi görünüyorsa endişelenmeyin! Kolayca yeni bir görünüm profili oluşturabilir ve e-postanızı buna ekleyebilirsiniz; bu, bağlantının kesilmesi hatasını düzeltecek ve tekrar çalışmaya başlamanızı sağlayacaktır.
- Denetim Masası'nı açın. Windows'un Arama simgesinden.
- Posta'yı (Microsft Outlook) bulun ve tıklayın.
- Şimdi Ekle düğmesi düğmesine dokunun, yeni profilinize bir ad verin ve Tamam'a dokunun.
- Hesap Ekle
'yi tıklayarak e-posta hesabınızı bu profile ekleyin. - Şimdi Her zaman bu profili kullan ve yeni oluşturduğunuz profili seçin.
- Uygula düğmesine tıklayın ve ardından Tamam'a dokunun
Bunu Bitirmek İçin
Bu 7 adımı izleyerek Windows 11 cihazınızdaki Outlook Bağlantısı Kesildi hatasını çözebilmelisiniz. Hala sorun yaşıyorsanız ek yardım için Microsoft desteğine ulaşmaktan çekinmeyin. Windows, Android, iOS ve macOS ile ilgili bu tür sorun giderme kılavuzları ve ipuçları ve püf noktaları için bizi Facebook, Instagram, Twitter ve YouTube'da takip edin
Sonraki Okuma:
- Outlook E-postalarını Sabit Diske Otomatik Olarak Yedekleme/Kaydetme
- “Outlook Kuralları Çalışmıyor” Sorunu Nasıl Düzeltilir
Okunma: 0