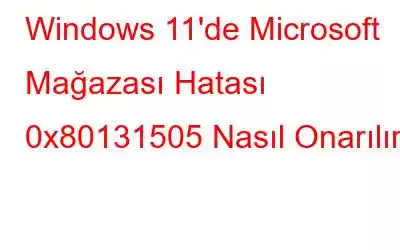2012'de kullanıma sunulan Windows'taki Microsoft Mağazası, favori uygulama ve oyunlarımızı indirmek, yüklemek ve keşfetmek için başvuracağımız yerdir. Microsoft tarafından işletilen ve size uygulamalar, oyunlar, kitaplar, TV şovları, filmler ve daha fazlasını içeren dijital içerik sunan bir dağıtım platformudur.
Resim kaynağı: How to Geek
Windows 11 PC'nizde 0x80131505 Microsoft Store hatasıyla mı karşılaştınız? Bu hata genellikle bozuk bir önbelleği, uygulama arızasını, uyumsuz sürücüleri, güncel olmayan işletim sistemini vb. tetikler. Bu sorunu nasıl düzelteceğinizi mi merak ediyorsunuz? Doğru yere geldiniz.
Bu yazıda, Windows 11'de Microsoft Store 0x80131505 hatasını çözmenize olanak sağlayacak çeşitli çözümleri listeledik.
Nasıl Düzeltilir? Windows 11'de Microsoft Mağazası Hatası 0x80131505
Başlayalım ve bu hatayı hızlı bir şekilde aşmanıza olanak sağlayacak birkaç kullanışlı ipucunu inceleyelim.
1. Çözüm: Windows Uygulama Sorun Gidericisini kullanın
Windows, yaygın hataları ve hataları hızlı bir şekilde taramanıza, tanılamanıza ve düzeltmenize olanak tanıyan çeşitli yerleşik sorun gidericilerden oluşur. Böylece, Windows PC'nizdeki Microsoft Mağazası hatasını 0x80131505 düzeltmek için Windows Uygulaması sorun gidericisini kullanabilirsiniz. Yapmanız gerekenler şunlardır:
Görev Çubuğundaki Windows simgesine dokunun ve “Ayarlar”ı seçin. Sol menü bölmesinden “Sistem” sekmesine geçin. Aşağı kaydırın ve “Sorun Giderme”yi seçin.
“Diğer Sorun Gidericiler”e dokunun. Windows tarafından sunulan sorun gidericilerin tam listesini göreceksiniz. “Windows Mağazası Uygulama Uygulamaları”nı arayın. “Çalıştır düğmesine basın.
Ekrandaki talimatları izleyin ve cihazınızda Windows uygulaması sorun gidericisini çalıştırın. Sorunun devam edip etmediğini kontrol etmek için makinenizi yeniden başlatın ve Microsoft Store uygulamasını başlatın.
2. Çözüm: SFC Taramasını çalıştırın
SFC (Sistem Dosyası Denetleyicisi), yerleşik bir Windows yardımcı programıdır bozuk sistem dosyalarını tarayan ve geri yükleyen. Windows'ta bir SFC taraması çalıştırmak için yapmanız gerekenler şunlardır:
Görev Çubuğundaki arama simgesine dokunun ve "Komut İstemi" yazın. “Yönetici olarak çalıştır” seçeneğini seçin.
Komut İstemi yönetici modunda başlatıldığında aşağıdaki komutu yürütün:
sfc/scannow
Tarama işlemi tamamlanana kadar birkaç dakika bekleyin. Cihazınızda hâlâ 0x80131505 Microsoft Store hatasıyla karşılaşıp karşılaşmadığınızı kontrol etmek için cihazınızı yeniden başlatın ve Microsoft Store'u başlatın.
3. Çözüm: Microsoft Store Uygulamasını sıfırlayın
La Ayarlar uygulamasının kilidini açın ve sol menü bölmesinden "Uygulamalar" bölümüne geçin. “Uygulamalar ve özellikler”i seçin.
Yüklü uygulamalar listesinde ilerleyin ve “Microsoft Store”u arayın. Yanındaki üç nokta simgesine dokunun ve “Gelişmiş Seçenekler”i seçin.
“Sıfırla” düğmesine dokunun.
Çözüm 4: Microsoft Store Yükleme Hizmetini etkinleştirin
Çalıştır iletişim kutusunu açmak için Windows + R tuş birleşimine basın. “Services.msc” yazın ve Enter'a basın.
Hizmetler penceresinde listeyi kaydırın ve “Microsoft Store Kurulumu” hizmetini arayın. Özellikler'i açmak için üzerine iki kez dokunun.
“Başlangıç türü” değerini “Otomatik” olarak seçin. Son değişiklikleri kaydetmek için Tamam ve Uygula düğmelerine basın.
Windows 11 PC'nizde Microsoft Store uygulamasını yeniden başlatın ve sorunun çözülüp çözülmediğini kontrol edin.
5. Çözüm: Microsoft Store'u PowerShell Kullanarak Yeniden Kaydedin
Bu güçlü komutu kullanarak hataları kolayca nasıl ortadan kaldırabileceğinizi ve Microsoft Store'u nasıl hayata döndürebileceğinizi burada bulabilirsiniz. Devam etmek için şu hızlı adımları izleyin:
Görev Çubuğundaki arama simgesine dokunun ve “PowerShell” yazın. PowerShell'i yönetici modunda başlatmak için “Yönetici Olarak Çalıştır” seçeneğini seçin.
PowerShell penceresi ekranda açıldığında, Microsoft Store uygulamasını yeniden kaydetmek için aşağıdaki komutu uygulayın. Windows 11'de.
Get-AppXPackage *WindowsStore* -AllUsers | Foreach {Add-AppxPackage -DisableDevelopmentMode -Register "$($_.InstallLocation)\AppXManifest.xml"
Çözüm 6: Bilgisayarınızı virüslere ve Kötü Amaçlı Yazılımlara karşı tarayın
Yukarıda listelenen hileleri denedim ama hâlâ şansım yaver gitmedi. Peki, Windows PC'nize bir virüs veya kötü amaçlı yazılım bulaşmış olma olasılığı olabilir, bu nedenle Microsoft Mağazası hatası 0x80131505 ile karşılaşıyorsunuz. İşte deneyebileceğiniz bir şey!
Systweak Antivirus güvenlik paketini Windows PC'nize indirip yükleyin. Bu şık araç, cihazınızı tüm olası kötü amaçlı tehditlere karşı koruyan, sınıfının en iyisi gelişmiş güvenlik özelliğini, istismarı ve kötü amaçlı yazılım korumasını sunar. Systweak Antivirus, sisteminizin güvenliğinin tehlikeye atılmamasını sağlamak için cihazınızı virüslerden, kötü amaçlı yazılımlardan, truva atlarından, casus yazılımlardan, fidye yazılımı tehditlerinden, reklam yazılımlarından vb. koruyacaktır.
Sonuç
Evet arkadaşlar, burada kullanabileceğiniz birkaç basit yöntem var. x Windows 11'de Microsoft Store hatası 0x80131505. Bu engeli aşmak için tüm geçici çözümleri kullanabilir ve favori uygulamalarınızı Microsoft Store uygulamasından tekrar yüklemeye başlayabilirsiniz. Hangi yöntemin sizin için işe yaradığını bize bildirin. Düşüncelerinizi yorum penceresinde paylaşmaktan çekinmeyin!
Okunma: 0