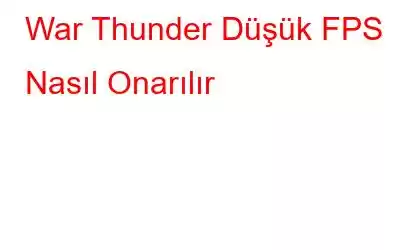En sevdiğiniz araçlı savaş video oyunu War'da Düşük FPS sorunuyla mı karşılaşıyorsunuz? Cevabınız evet ise, o zaman tek siz değilsiniz. Sorun son güncellemeden sonra ortaya çıkmış görünüyor. Peki, ondan hızlı bir şekilde kurtulmak mı istiyorsunuz? Endişelenmeyin, bu yazıda War Thunder Düşük FPS sorununu çözmenin en iyi yollarını tartışacağız.
Windows'ta War Thunder Düşük FPS Sorununu Çözümleme Yolları
Sorunun nedeni şunlar olabilir: eski bir sürücüye veya yazılım çakışmasına. Bu nedenle War Thunder oynarken Düşük FPS sorununu gidermek için en iyi düzeltmeleri listeledik. Liste şu şekildedir:
Bu düzeltmeleri tek tek deneyebilir ve bunlardan hangisinin sorunu çözdüğünü görebilirsiniz.
1. Çözüm – Grafik sürücüsünü güncelleyin
War Thunder düşük FPS'sinin en yaygın nedeni bozuk veya güncel olmayan grafik sürücüsüdür. Bu nedenle sorunsuz oyun deneyimine geri dönmek için grafik kartının güncellenmesi gerekir. Grafik kartını manuel olarak veya Advanced Driver Updater gibi üçüncü taraf bir uygulamayı kullanarak güncelleyebilirsiniz. Grafik kartını manuel olarak güncelleyebilirsiniz ancak bu, grafik kartı üreticisinin web sitesine gidip grafik kartı için bir güncelleme olup olmadığını kontrol etmek anlamına gelir. Bu zaman alıcı bir görev gibi görünüyor ve acemi biri için güçlük yaratabilir. Bu nedenle, sürücüleri her zaman güncel tutmak için güvenilir bir sürücü güncelleme aracı edinmek daha iyidir.
Gelişmiş Sürücü Güncelleyiciyi Kullanarak Grafik Kartını Otomatik Olarak GüncellemeUzun bir süreçten geçmek istemiyor musunuz? Kolayca yapılabilecek şeylere zaman harcamaktan nefret mi ediyorsunuz? Eğer durum buysa, bu sizin için en iyi seçenektir. Gelişmiş Sürücü Güncelleyici ile grafik sürücüsünü ve diğer güncel olmayan sürücüleri otomatik olarak indirebilirsiniz.
Gelişmiş Sürücü Güncelleyici, adından da anlaşılacağı üzere eski ve bozuk sürücüleri güncellemek için tasarlanmış bir yazılımdır. Windows için bu en iyi sürücü güncelleyiciyi kullanmak için sistem yapılandırmasını ve diğer ayrıntıları bilmenize gerek yoktur. Yapmanız gereken, ürünü yüklemek ve her şeyi sürücü güncelleme yardımcı programına bırakmaktır.
Not: Gelişmiş Sürücü Güncelleyici, ücretsiz ve Pro sürüm olarak gelir. Ücretsiz sürümü kullanarak her sürücüyü ayrı ayrı güncellemeniz gerekecektir. Kayıtlı sürüm, tüm güncel olmayan sürücülerin tek bir tıklamayla güncellenmesine olanak sağlar.
Gelişmiş Sürücü Güncelleyiciyi Kullanma Adımları
Sürücüyü Manuel Olarak Güncelleme Adımları Sürücüyü Manuel Olarak Güncelleme Adımları Ekran kartı üreticileri zaman zaman sürücüleri güncellemeye devam ediyor. Bu güncellemeleri yüklemek için AMD ve NVIDIA sitelerini ziyaret etmeniz gerekir. Doğru sürücüyü bulduktan sonra indirin. İndirilen dosyaya çift tıklayın ve grafik sürücüsünü yüklemek için ekrandaki talimatları izleyin. Not: Yanlış bir sürücü indirip yükleyip sorun oluşturduğundan, sürücüleri manuel olarak güncellemek risklidir. Varsayılan olarak, Windows 10 güç planını Dengeli olarak ayarlamıştır ve bu bir sorun değildir. Ancak War Thunder oynarken sık sık düşük FPS sorunlarıyla karşılaşıyorsanız, güç ayarlarını değiştirmeniz önerilir. Değişiklikleri uygulamak için sisteminizi yeniden başlatın. Şimdi War Thunder'ı başlatmayı deneyin, FPS düşüşü sorunu artık çözülmüş olmalı. Bilmiyor olabilirsiniz ama arka planda çalışan istenmeyen uygulamalar gereksiz enerji tüketir Bu da War Thunder'ı çalıştırırken düşük FPS sorununa yol açıyor. Gereksiz uygulamaları kapatmak için aşağıdaki adımları izleyin: Not: Emin olmadığınız bir uygulamayı kapatmadığınızdan emin olun. Yüksek grafik ayarları bazen FPS oluşturur gecikme sorunları. Sebebin bu olmadığından emin olmak için oyun içi grafiklerde ince ayar yapmayı deneyin. Not: Özel bir GPU'nuz yoksa , bu çözümü atlayıp diğerlerini deneyebilirsiniz. Üst düzey bir grafik kartı kullandıktan sonra bile FPS düşüşü sorunuyla karşılaşıyorsanız, özel bir GPU'nun kullanılmama ihtimali vardır. Bu, düşük FPS'yi düzeltmek için bunu manuel olarak seçmeniz gerektiği anlamına gelir. Bunu nasıl yapacağınızı öğrenmek için aşağıdaki adımları izleyin: İşte bu kadar. Şimdi Wat Thunder'ı çalıştırmayı deneyin, düşük FPS sorunuyla karşılaşmamalısınız. Not: AMD'ye özel kart kullanıyorsanız ve War Thunder'ı çalıştırmak istiyorsanız AMD desteğini ziyaret etmenizi öneririz. yardım için sayfa. Yukarıdaki yöntemlerden hiçbirinin işe yaramaması durumunda oyunu yeniden yüklemeyi düşünün. Hepsi bu kadar Şimdi. Açıklandığı gibi düzeltmeleri kullanarak War Thunder oynarken düşük FPS, FPS düşüşünü çözebileceğinizi umuyoruz. Başka düzeltmeler denediyseniz bize bildirin. Sizden haber almayı seviyoruz. Bizi sosyal medyada takip edin – .2. Çözüm – Güç Planında Değişiklik Yapın
Çözüm 3 – Gereksiz Uygulamaları Kapatın
4. Çözüm – Oyun İçi Grafiklerde İnce Ayar Yapın
5. Çözüm – Özel GPU kullanın
Çözüm 6 – War Thunder'ı Yeniden Yükleyin
Okunma: 0