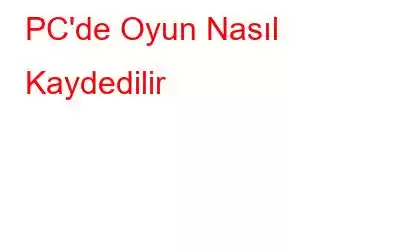Oyunu müdahale olmadan kaydetmek ister misiniz? Sorunsuz oyunlar kaydetmek, gecikmeyi, FPS düşüşünü önlemek, bir YouTuber gibi sese sahip üst üste oyun videosu kaydetmek için profesyonel bir oyun kaydedici mi arıyorsunuz? Bu makaleyi sonuna kadar okuyun. Bu yazıda, oyun kaydı için en iyi yazılımı tanıtacağız ve Windows 10'da oyunun nasıl kaydedileceğini açıklayacağız.
EaseUS RecExperts ile PC'de Oyunlar Nasıl Kaydedilir
PC'de oynanışı kliplemek için kullanabileceğiniz en iyi oyun kayıt yazılımlarından biri, Windows için EaseUS RecExperts'tır. Bu ekran kaydedici, kare hızını seçmenize ve yüksek kaliteli oyunları 4K UHD çözünürlükte kaydetmenize olanak tanır. Buna ek olarak, EaseUs RecExperts'i kullanarak ekran görüntüsü yakalayabilir ve mikrofonunuz ve web kameranızla kaydedebilirsiniz.
Bunun yanı sıra, EaseUS Video Düzenleyici'yi kullanarak kaydedilen videoyu da düzenleyebilirsiniz. Üstelik en iyi video editörleri hakkındaki yazımızı da okuyabilirsiniz. EaseUS Video Düzenleyiciyi veya en iyi video düzenleyicilerden herhangi birini kullanarak kayıtlı oynanışı kısaltabilir, efektler, filtreler ekleyebilir ve çok daha fazlasını yapabilirsiniz. En önemlisi, EaseUs RecExperts'ı kullanarak, çekilen oyunu doğrudan YouTube, Vimeo ve daha fazlasına yükleyebilirsiniz.
Özellikler:
- Bölgenin tamamını yakalayın veya ekranın seçilen alanı
- Video, ses, web kamerası ve oyun kaydedin
- Video kaydını otomatik olarak başlatın, durdurun ve bölün
- Birden fazla biçimde kaydedin
Artık bu kaydedicinin neler yapabileceğini bildiğimize göre, PC'de oyun kaydetmek için EaseUS RecExperts'ı nasıl kullanacağımızı öğrenelim.
EaseUS RecExperts ile PC'de oyun nasıl kaydedilir:
1. Adım. EaseUS RecExperts'ı bilgisayarınıza indirin ve yükleyin.
2. Adım. Kaydetmek istediğiniz oyunu başlatın ve EaseUS RecExperts'i çalıştırın. Kayıt alanını ayarlamak için “Tam Ekran” veya “Bölge” seçeneğini seçin.
3. Adım . Ardından kare hızını, çıktı biçimini ve video kalitesini seçin.
4. Adım. Tüm seçimleri yaptıktan sonra, turuncu REC düğmesini tıklayın ve oyunu kaydetmeye başlayın.
Kayıt başladığında kayan bir çubuk göreceksiniz. Kaydı Duraklat ve Bitir düğmelerini görüntülüyor. Ayrıca, zamanı ayarlayabileceğiniz bir zamanlayıcı göreceksiniz. Ayrıca kayıt sırasında ekran görüntüsü alabilirsiniz. sıralama devam ediyor.
5. Adım. Kayıt tamamlandıktan sonra, Durdur düğmesine basın, kayıt oyununu kaydedin ve video klibi istediğiniz video formatında dışa aktarın.
Bu EaseUs RecExpert'i kullanarak PC'de oynanışı nasıl kaydedebilirsiniz.
Buna ek olarak, oyunu PC'ye kaydetmek için Windows 10 Xbox uygulamasını da kullanabilirsiniz. Kullanmak için aşağıda açıklanan adım adım talimatları uygulamanız yeterlidir. Bunu kullanarak, PC'de gecikme olmadan oyunu PC'de kırpabilirsiniz.
Windows 10'da oyunu gecikme olmadan nasıl kaydedeceğiniz aşağıda açıklanmıştır:
1. Adım. Oynanışını kaydetmek istediğiniz oyunu çalıştırın.
2. Adım. Game Bar'ı açmak için Windows + G tuşlarına basın. Artık masaüstünüzde belirli araç çubuklarını göreceksiniz.
3. Adım. Kaydetmek için PC'de oyun oynamak için Yakala altındaki beyaz noktayı tıklayın veya Windows tuşu + Alt + R tuşlarına basabilirsiniz. Bunu yaptığınızda, kaydın devam ettiğini gösteren yeni bir pencere açılacaktır.
Kaydı durdurmak için Durdur düğmesini tıklayın. Oyunu sesli olarak kaydetmek istiyorsanız mikrofonun sesinin kapalı olmadığından emin olun. Ayrıca oyunun ekran görüntüsünü almak için Windows + Alt + PrtScn tuşlarına basın.
4. Adım. Bu, kaydedilen oyunu tüm kayıtlı video kayıtlarını bulabileceğiniz varsayılan konuma kaydedecektir. Ekran görüntüleri. Alternatif olarak, Windows + G tuşlarına basıp Tüm yakalamaları göster'i tıklayabilirsiniz.
Bu, tüm yakalamaları görüntüleyen yeni bir pencere açacaktır. kaydedilen videolar.
Kesinlikle Xbox Game Bar, Windows 10 için kullanıcı dostu ve zengin özelliklere sahip bir oyun kaydedicidir Ancak oynanışı paylaşmak, kaydedilen videoyu düzenlemek gibi daha fazlasına ihtiyacınız varsa, çok daha fazlasını yapmanız gerekir. Bunun için en iyi ekran kaydedici olan EaseUS RecExperts'ı kullanmanızı öneririz.
OBS Studio ile PC'de Ücretsiz Oyun Nasıl Kaydedilir?
EaseUs RecExperts ve GameBar'ı kullanmanın yanı sıra şunları da deneyebilirsiniz: Açık kaynaklı ekran kaydedici OBS Studio'yu kullanarak. Bunu kullanarak canlı yayın, oyun ve diğer videoları gecikmeden kaydedebilirsiniz. Ayrıca çevrimiçi toplantıları, web seminerlerini ve daha fazlasını kaydedebilirsiniz.
OBS stüdyosunu kullanmak için şu adımları izleyin: aşağıdaki adımlar:
1. Adım. OBS Studi'yi indirip yükleyin o.
2. Adım. Kaydedilecek kaynağı seçin. Daha sonra kayıt alanı seçeneğini seçin – Belirli pencereleri yakalayın veya Mod'dan tam ekranı yakalayın.
Adımlar 3. Tüm ayarlar tamamlandıktan sonra, Kaydı Başlat düğmesini tıklayın ve bitirmek için aynı düğmeye basın.
Adımlar 3. Tüm ayarlar tamamlandıktan sonra, Kaydı Başlat düğmesini tıklayın.
Bu temel adımları kullanarak oyunu PC'ye kaydedersiniz. Ayrıca OBS Studio, oyunların kamera veya mikrofonla kaydedilmesine de olanak tanır.
Bonus İpucu:- Gecikme ve FPS Düşüşü Olmadan Oynanışı Kaydedin
Oyun gecikme sorunları genellikle düşük RAM, eski CPU veya grafik kartı. Bu sorunu çözmek ve gecikme veya FPS düşüşü olmadan oyunu kaydetmek için şu adımları izleyin:
- Görev Yöneticisi aracılığıyla gereksiz istenmeyen programları kapatın. Açmak için Ctrl + Shift + Esc tuşlarına basın. Çalıştırmanız gerekmeyen programları arayın > bunları seçin ve Görevi Sonlandır'ı tıklayın.
- Video kayıt kalitesini düşürün. Bu, 1080p ile kayıt yapıyorsanız, bunu 720p veya 480'e düşürün anlamına gelir.
- Nvidia ekran kaydedici, AMD kaydedici vb. gibi GPU entegre oyun kaydediciyi kullanın.
- Kaydedici ayarlarını değiştirin ve varsa hızlandırma işlevlerini kullanın.
- CPU'nuzu yükseltin veya bant genişliğini artırın.
Sonuç olarak, yalnızca yukarıdakilerden herhangi birini seçebileceğinizi söyleyebiliriz. üç adım ve oyunu kaydedin. Ancak en iyisi olduğu ve Game Bar ve OBS Studio'dan çok daha fazla işlevsellik sunduğu için EaseUs RecExperts'ı kullanmanızı öneririz. Umarız PC'de oyun oynarken nasıl kayıt yapılır ve Windows 10'da oyun nasıl kaydedilir sorusunun cevabını verebilmişizdir.
Bulgularınızı ve hangi yöntemi seçtiğinizi aşağıdaki yorumlarda nedeni ile birlikte paylaşın. Bu, kullanıcılarınızın ne istediğini anlamamıza yardımcı olacaktır.
Sık Sorulan Sorular
S1. PC oynanışını ücretsiz olarak nasıl kaydedebilirim?
Oyunu ücretsiz olarak kaydetmek için şu adımları izleyin:
S2. Oynanışımı nasıl kaydederim?
Oyun oynamayı kaydetmek için oyunu çalıştırın > EaseUs RecExperts'ı indirip yükleyin > kaydedilecek alanı seçin ve Rec düğmesine basın.
3. Çeyrek. YouTuber'lar oyun oynamayı kaydetmek için hangi yazılımı kullanıyor?
YouTube'cular ihtiyaçlara bağlı olarak cihazlarını değiştirmeye devam ediyor. Güçlü önerimiz EaseUs Rec Experts'i kullanmanızdır.
4. Çeyrek. PC'de oynanışı kaydetmek için en iyi yazılım hangisidir?
EaseUs Rec Experts'in oyunu kaydetmek için en iyi yazılım olduğu şüphesizdir. Bunu kullanarak videoları kaydedebilir, düzenleyebilir ve ayrıca ekran görüntüleri alabilirsiniz.
Sonraki Okuma:
Windows 10'da Oyun Kekemeliği Nasıl Düzeltilir?
Windows 10'da Xbox Game Bar Nasıl Devre Dışı Bırakılır?
Windows 10'da Kayıt Yapamayan Xbox Game Bar Nasıl Onarılır
2021'de Windows PC İçin En İyi 5 Oyun Güçlendirici ve Optimize Edici: Ücretsiz ve Ücretli
Okunma: 0