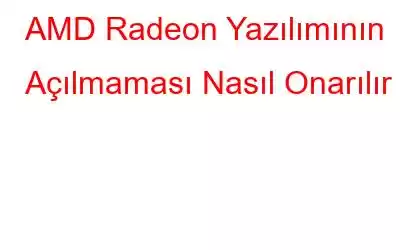AMD Radeon, bilgisayarınızda harikalar yaratabilecek etkileyici bir grafik kartı donanımıdır. Ancak bu yalnızca AMD Radeon Yazılımını kullanarak ayarlarını değiştirebiliyorsanız mümkündür. Bugün AMD Radeon yazılımının açılmamasını düzeltmek için izlenebilecek çeşitli sorun giderme yöntemlerine bakıyoruz.
Açılmayan AMD Radeon Yazılımı Nasıl Düzeltilir
Yöntem 1. Windows Güncellemeleri h3>
Windows Güncellemeleri, sorununuzu ve diğer sorunları çözebileceği ve varsa yeni özellikler sunabileceği için denemeniz gereken ilk sorun giderme adımlarından biridir. Bilgisayarınızda Windows Güncellemelerini başlatma adımları aşağıda verilmiştir.
1. Adım: Bilgisayar klavyenizde Windows + I tuşlarına basın.
2. Adım : Seçenekler arasından Güncellemeler ve Güvenlik'i seçin ve tıklayın.
3. Adım: Şimdi, Güncellemeleri Kontrol Et düğmesini bulun. ekranın ortasına tıklayın ve tıklayın.
4. Adım: Windows işletim sisteminiz güncellemeleri otomatik olarak bulup bilgisayarınıza indirmeyecektir.
5. Adım: Hiçbir güncellemenin beklemede olmadığından emin olmak için Güncellemeleri Kontrol Et düğmesine birkaç kez basmanız önerilir.
6. Adım: Tüm güncellemeler tamamlandıktan sonra bilgisayarınızı yeniden başlatın.
Yöntem 2: Sürücüleri Güncelleme
Sürücüler, donanım ve yazılım arasında çevirmen görevi görür. Bilgisayarınızdaki en son sürücüleri taramak, indirmek ve güncellemek için üçüncü taraf sürücü güncelleme yazılımını kullanmanız önerilir. Hangi sürücüyü indireceğinizi ve hangi orijinal web sitesine başvuracağınızı biliyorsanız, sürücüleri manuel olarak da güncelleyebilirsiniz. Eksik, eski ve bozuk sürücüler gibi anormallikleri düzeltmek için Advanced Driver Updater'ı tercih ediyoruz.
1. Adım: Resmi web sitesinden veya aşağıdaki düğmeden Advanced Driver Updater'ı indirin.
2. Adım: Uygulama indirildikten sonra, yükleme işlemine başlamak için uygulamayı çift tıklayın.
3. Adım: Yazılımın doğru şekilde yüklendiğinden emin olmak için ekrandaki kurulum talimatlarını izleyin.
4. Adım: Uygulamayı yükledikten sonra uygulamayı açın. tıklayın ve Şimdi Taramayı Başlat düğmesine basın.
5. Adım: Taramanın bitmesi için birkaç dakika bekleyin; bir liste göreceksiniz. ekranınızdaki sürücü anormallikleri.
6. Adım: Listedeki AMD Sürücü sorununun yanında, sürücü güncelleme işlemini yeniden başlatmak için Sürücüyü Güncelle düğmesini tıklayın. edure.
7. Adım: Güncelleme prosedürü tamamlandıktan sonra, sürücü güncellemesiyle yapılan yeni değişikliklerin etkili olduğunu doğrulamak için bilgisayarı yeniden başlatın.
Yöntem 3: Temiz önyükleme yapın
Hepimizin farklı kurulumları olduğundan, bilgisayarınızdaki uygulamalardan veya hizmetlerden bazıları muhtemelen AMD Radeon Yazılımıyla uyumsuzdur. Radeon Yazılımınızı etkileyebilecek arka plan görevleri temiz önyüklemeyle devre dışı bırakılır.
1. Adım: Çalıştır kutusunu açmak için Win+R tuşlarına basın (Windows logo tuşu ve r tuşu) aynı anda klavyenizde. MSConfig yazdıktan sonra Tamam'ı tıklayın.
2. Adım: Açılan pencerede Hizmetler sekmesine gidin ve Tüm Microsoft'u gizle seçeneğinin yanındaki kutuyu işaretleyin. hizmetler.
3. Adım: AMD, Realtek, NVIDIA, Intel ve Logitech gibi donanım üreticilerinize ait olanlar dışındaki tüm hizmetlerin işareti kaldırılmalıdır. Ardından değişiklikleri kaydetmek için Tamam'ı tıklayın.
4. Adım: Görev Yöneticisi'ni açmak için aynı anda Ctrl, Shift ve Esc tuşlarını tıklayın. klavyenizde Başlangıç sekmesine gidin.
5. Adım: Müdahale ettiğini düşündüğünüz uygulamaları birer birer seçin ve devre dışı bırakın.
6. Adım: Bilgisayarınızı yeniden başlatın.
Artık Radeon Yazılımını başlatmayı deneyebilirsiniz. Şu anda çalışıyorsa talimatları tekrar gözden geçirin. Ancak bu sefer sorunun kaynağını bulmak için hizmetlerin ve uygulamaların yarısını devre dışı bırakın.
Açılmayan AMD Radeon Yazılımının Nasıl Düzeltileceği Konusunda Son Söz
Yukarıdaki yöntemler uygulanmıştır. sorun gidermede en iyi ve en başarılı olanı derecelendirdi. Bunları tek tek deneyebilir, her tekniği tamamladıktan sonra kontrol edebilir ve sorunun çözülüp çözülmediğini tespit edebilirsiniz. Bu şekilde kalan yöntemleri görmezden gelebilirsiniz. Küçük sorunları düzeltmek ve sürücülerinizin en iyi performansı sağlayacak şekilde güncel kalmasını sağlamak için Gelişmiş Sürücü Güncelleyiciyi kullanın.
Bizi sosyal medyada (Facebook, Instagram ve YouTube) takip edin. Lütfen aşağıdaki yorumlar bölümünde bize herhangi bir soru veya önerinizi bildirin. Size bir çözümle geri dönmek isteriz. Teknolojiyle ilgili yaygın sorunlara ilişkin ipuçlarını, püf noktalarını ve yanıtları düzenli olarak yayınlıyoruz.
Okunma: 0