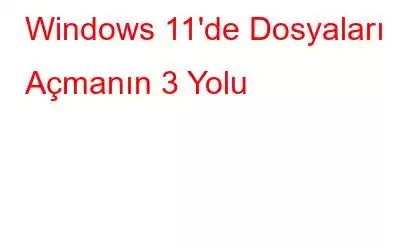Zip veya sıkıştırılmış dosyalar, dosyaları küçültmenin ve gruplandırmanın en iyi yoludur. Bu, kullanıcıların sabit disklerinde depolama alanından tasarruf etmelerine yardımcı olur. Ancak bazıları bu zip dosyalarını açmanın veya sıkıştırmayı açmanın incelikli sanatını bilmiyor. Bu makale, okuyucuların Microsoft tarafından sağlanan ücretsiz yerleşik araçları kullanarak Windows 11'deki dosyaları açmasına yardımcı olacaktır.
Windows 11'de Dosyaları Sıkıştırılmış Dosyaları Açmanın 3 Yolu
Dosya Gezginini Kullanarak Windows 11'de Dosyaları Sıkıştırılmış Dosyaları Açma
Windows Dosya Gezgini, kullanıcıların ZIP formatındaki dosya ve klasörleri sıkıştırmasına ve sıkıştırmasını açmasına olanak tanır. Dosya Gezgini'ni kullanarak dosyaları nasıl açacağınız aşağıda açıklanmıştır:
1. Adım: Dosya Gezgini penceresini açmak için klavyede Windows + E tuşlarına basın.
2. Adım: Zip dosyasını bulun ve İçerik menüsünü görüntülemek için üzerine sağ tıklayın.
3. Adım: Şimdi Tümünü Çıkart seçeneğini seçin.
4. Adım: Yeni bir pencere açılacaktır. sıkıştırılmış dosya içindeki dosyaların kaydedileceği hedef klasörü seçmenizi isteyen belirir.
5. Adım: İstediğiniz klasörü seçebilir ve ardından Çıkart düğmesine basabilirsiniz.
Adım 6: Zip dosyasındaki tüm dosyalar normal bir klasörde görünecektir.
Adım 7: Yalnızca zip dosyasından bir veya iki dosya çıkarmak istiyorsanız, zip dosyasına çift tıklayabilirsiniz, dosya gezgininde açılacaktır. İhtiyacınız olan herhangi bir dosyayı kopyalayıp yapıştırabilirsiniz.
Not: Zip dosyası oluşturmak da çok kolaydır; bir veya birden fazla dosya seçin ve içerik menüsünü görüntülemek için üzerlerine sağ tıklayın. Sıkıştırılmış Dosyayı Sıkıştır'ı seçtiğinizde, sıkıştırılmış dosya aynı klasördeki dosyaların yanında oluşturulacaktır. İstediğiniz zaman dosyayı yeniden adlandırabilirsiniz.
PowerShell'i Kullanarak Windows 11'deki Dosyaları Açma
Windows 11'deki PowerShell yardımcı programı, sıkıştırılmış bir dosyanın içeriğinin çıkarılmasına veya bir dosyanın sıkıştırılmasının açılmasına yardımcı olabilir . Adımlar şunlardır:
1. Adım: Arama kutusunu açmak için Windows + S tuşlarına basın.
2. Adım: PowerShell yazın ve En İyi Eşleşme sonuçları altında uygulamayı bulun.
3. Adım: PowerShell'i yükseltilmiş modda çalıştırmak için Yönetici Olarak Çalıştır seçeneğine tıklayın.
4. Adım: Zip dosyanıza sağ tıklayın dosyasını seçin ve içerik menüsünden Yol Olarak Kopyala'yı seçin. Zip dosyasının gezinme yolu şimdi panoya kopyalanacak.
5. Adım: PowerShell'inizde aşağıdaki komutu çalıştırın.
Expand-Archive -Path "ZIP dosyasının yolu" -DestinationPath "C:\Yeni Klasör."
Not: “ZIP dosyasının yolu”nu, 4. Adımda kopyaladığınız zip dosyası adresiyle değiştirmelisiniz.
6. Adım: Komut Enter tuşuyla yürütüldüğünde, C sürücüsüne gidin; zip dosyası içeriğinin çıkarılmış ve kullanıma hazır olduğu yeni bir klasör bulacaksınız.
Dosyaları Açın Windows 11 Komut İstemini Kullanma
Komut İstemi, Windows 11 PC'nizdeki zip dosyalarını ayıklamanıza yardımcı olacak bir Tar işlevine sahiptir. Bunu nasıl yapacağınız aşağıda açıklanmıştır:
Adım 1: Dosya Gezgini penceresini açmak için Windows + E tuşlarına basın.
Adım 2: Zip dosyanızın depolandığı klasöre gidin.
3. Adım: Adres çubuğunu seçin ve içeriğini kaldırın. cmd yazın ve ardından Enter tuşuna basın.
Adım 4: Komut İstemi şimdi açılacaktır. Aşağıdaki komutu kopyalayıp yapıştırın.
tar -xf dosyaadı.zip
Not: “dosyaadı”nı zip dosyasının gerçek dosya adıyla değiştirin.
5. Adım: Komut İstemi zip dosyasının içeriğini aynı klasörde açacaktır.
Bonus Uygulama: Disk Analizörü Pro
Bilgisayarınızdaki zip ve sıkıştırılmış dosyaları tanımlamak istiyorsanız Disk Analizörü Pro gibi bir üçüncü taraf uygulaması kullanmalısınız. Bu uygulama Sabit sürücünüzün tüm içeriğini tarayacak ve tüm dosyaları çeşitli kategorilere ayıracaktır. Bu kategorilerden biri, sisteminizin zip dosyalarında seçip görüntüleyebileceğiniz sıkıştırılmış dosyalardır. Diğer türler arasında yinelenen dosyalar, gereksiz dosyalar, büyük dosyalar, gereksiz ve eski dosyalar bulunur.
Windows 11'de Dosyaları Sıkıştırılmış Dosyaları Açmanın 3 Yolu Üzerine Son Söz
Umarım bu kılavuz, Windows 11 PC'nizde sıkıştırılmış veya sıkıştırılmış bir dosyayı açma sorununu çözmüştür. Microsoft tarafından sağlanan yerleşik yardımcı programları kullandıkları için ücretsiz olan yukarıdaki üç yöntemden herhangi birini kullanabilirsiniz.
Bizi sosyal medyada takip edin – Facebook, Instagram ve YouTube. Sorularınız veya önerileriniz için bize bildirin. Size bir çözümle geri dönmek isteriz. Sık karşılaşılan teknik sorunlara ilişkin ipuçlarını, püf noktalarını ve yanıtları düzenli olarak yayınlıyoruz.
Okunma: 0