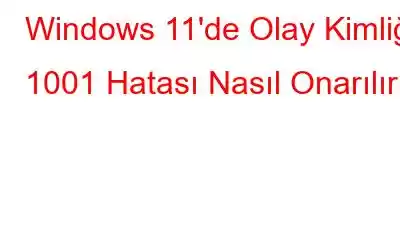Windows 11'de Olay Kimliği 1001 hatasıyla mı karşılaştınız? Nasıl düzeltileceğini merak mı ediyorsunuz? Doğru yere geldiniz. Bu yazıda, cihazınızdaki Olay Kimliği hatasını çözmek için kullanabileceğiniz birkaç çözümü listeledik.
Resim kaynağı: Microsoft Topluluğu
The Olay Kimliği 1001 hatası genellikle yüksek sistem kaynağı kullanımı, bozuk sistem dosyası, üçüncü taraf bir uygulamanın müdahalesi veya bir virüs ya da kötü amaçlı yazılımın varlığı nedeniyle oluşur. Olay Kimliği hatası, üçüncü taraf bir uygulamayı veya hizmeti çalıştırmaya çalıştığınızda tetiklenir ve hatta cihazınızın donmasına ve sistemin çökmesine neden olabilir.
Olay Kimliği 1001 ile karşılaşmanızın başka bir olası nedeni Makinenizdeki hata, sisteminizde herhangi bir uygulamanın çalışması için yeterli miktarda boş RAM bulunmamasıdır. Yani evet, Windows 11 PC'nizde bu sorunu tetikleyebilecek birkaç neden olabilir. Olay Kimliği hatası açılır penceresinden kurtulmak için birkaç sorun giderme yöntemini hızlıca tartışalım.
İşte burada!
Ayrıca okuyun: Olay Kimliği 1000 Nasıl Onarılır? Windows 10?
Windows 11'de Olay Kimliği 1001 Hatası Nasıl Düzeltilir
Çözüm #1: SFC Taramasını Çalıştırın
Sistem Dosyası Denetleyicisi bozuk sistem dosyalarını tarayan ve düzelten yerleşik bir yardımcı programdır. SFC aracı tüm sistem dosyalarını kapsamlı bir şekilde tarar ve ardından bozuk olanları önbelleğe alınmış bir kopyayla değiştirir. Bir sistem dosyasının doğru sürümünü önbelleğe alınmış klasörden alan bir komut satırı yardımcı aracıdır. Windows 11'de SFC komutunu çalıştırmak için şu adımları izleyin:
Görev Çubuğundaki arama simgesine dokunun, “Komut İstemi” yazın ve ardından arama menüsünden “Yönetici olarak çalıştır” seçeneğini seçin.
Komut Satırı penceresinde aşağıdaki komutu yazın ve Enter tuşuna basın.
sfc/scannow
Tarama işlemi tamamlanana kadar birkaç dakika bekleyin. Tarama tamamlandıktan sonra makinenizi yeniden başlatın.
Ayrıca okuyun: SFC Taraması Windows 10'da Çalışmayı Durduruyor mu? İşte Çözüm!
Çözüm #2: Windows Güvenliği Uygulamasını kullanın
Görev Çubuğundaki arama simgesine dokunun, “Windows Güvenliği” yazın ve Enter tuşuna basın.
Windows Güvenlik Uygulaması penceresinde “Virüs ve Tehdit Koruması”na dokunun.
“Tarama Seçenekleri”ne dokunun.
“Tam Tarama”yı seçin. Tarama işlemini başlatmak için "Şimdi Tara" düğmesine basın.
Windows şimdi çalışmaya başlayacak ve gizli olanları bulup tespit etmek için tam bir tarama gerçekleştirecek Bilgisayarınızda virüs veya kötü amaçlı yazılım izleri var.
3. Çözüm: Üçüncü Taraf Arka Plan Uygulamalarını Devre Dışı Bırakın
Hepimizin bildiği gibi, arka planda tonlarca uygulama ve hizmet çalışıyor. Windows'un. Bu nedenle, "Olay Kimliği 1001" hatasını düzeltmeye yönelik bir sonraki geçici çözümümüzde, üçüncü taraf arka plan uygulamalarını sonlandırmaya çalışacağız ve bunun hatayı çözüp çözmediğini göreceğiz. Yapmanız gerekenler şunlardır:
Görev Yöneticisini başlatmak için Control + Shift + Escape tuş bileşimine basın. “İşlemler” sekmesine geçin.
Sisteminizde çalışan etkin Arka Plan uygulamalarına hızlıca göz atın. Şüpheli bir üçüncü taraf uygulaması bulursanız, uygulamaya sağ tıklayın ve uygulamayı sonlandırmak için "Görevi Sonlandır" düğmesine basın.
Ayrıca okuyun: Windows 11'de Arka Plan Uygulamaları Nasıl Devre Dışı Bırakılır
Çözüm #4: Bulut Tarafından Sağlanan Korumayı Devre Dışı Bırakın
Windows Güvenliği uygulamasını başlatın. Sol menü bölmesinde yer alan kalkan simgesine dokunun.
Ayarlar arasında aşağı doğru ilerleyin ve “Bulut Tarafından Sağlanan Koruma”yı arayın.
Bulutu KAPATIN -devre dışı bırakmak için teslim edilen anahtar. Ayrıca “Otomatik Örnek Gönderimi” seçeneğini de devre dışı bırakın.
Çözüm #5: Yazılımı Kaldırma
Yani, Olay Kimliğiyle karşılaştığınızda belirli bir uygulamayı veya hizmeti çalıştırmayı deniyordunuz. Sisteminizde 1001 hatası var değil mi? İşte son çare geliyor. Günlük ayrıntıları aracılığıyla sorunlu uygulama hakkında bilgi edindikten sonra uygulamayı kaldırmanızı öneririz. Uygulamayı Windows 11'de kaldırmak için bu hızlı adımları izleyin.
Windows + R tuş birleşimine basın. Metin kutusuna “Appwiz.cpl” yazın ve Enter tuşuna basın.
Programlar ve Özellikler penceresi artık ekranda görünecektir.
Listeden ilgili uygulamayı bulun. Uygulamayı güvenli bir şekilde kaldırmak için üzerine sağ tıklayın ve “Kaldır”ı seçin.
Çözüm #6: Önemsiz Dosyaları ve Verileri Boşaltın
Daha önce de belirttiğimiz gibi, Olay Kimliği 1001 hatası yetersiz RAM depolama alanı nedeniyle makinenizde de tetiklenebilir. Bu nedenle, cihazınızda RAM alanı açmak için, işi yalnızca birkaç tıklamayla halletmenize yardımcı olacak üçüncü taraf bir bilgisayar optimizasyon aracı kullanmanızı öneririz.
Gelişmiş Sistem Optimize Edici, gelişmiş bir bilgisayardır. Önemsiz dosyaları, eski verileri ve diğer önemsiz dosyaları kaldırmak için sisteminizin sabit sürücüsünü güvenli bir şekilde temizleyen temizleme ve optimize etme aracı.
En güçlü RAM ve PC cle'lerinden biridir Verilerin daha iyi tahsisi için sabit sürücünüzü birleştiren çevrimiçi olarak sunulan başka araçlar. Gelişmiş Sistem Doktoru ayrıca cihazınızı beklenmedik sistem çökmelerine/donmasına, yavaşlamalara, yanıt vermeyen uygulamalara vb. karşı da korur.
Peki, daha ne bekliyorsunuz? Yalnızca birkaç tıklamayla bilgisayarınızın performansına ince ayar yapmak için Gelişmiş Sistem Optimize Edici aracını Windows 11 bilgisayarınıza indirip yükleyin.
Sonuç
Burada düzeltmeniz gereken birkaç basit sorun giderme yöntemi verilmiştir. Olay Kimliği 1001 hatası. Hata genellikle yetersiz RAM depolama alanı, bozuk sistem dosyaları, hatalı bir uygulama veya hizmet nedeniyle tetiklenir. Windows'ta Olay Kimliği hatasını düzeltmek için yukarıda belirtilen yöntemlerden herhangi birini kullanabilirsiniz.
Başka sorularınız veya yardım için yorum bölümünde düşüncelerinizi paylaşmaktan çekinmeyin! Bizi sosyal medyada takip edin – .
Okunma: 0