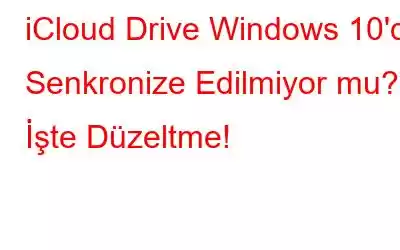iCloud Drive Windows 10'da senkronize edilmiyor mu? Dosyalarınıza erişemiyor musunuz? Peki, endişelenme! Birkaç geçici çözümü uygulayarak bu sorunu kolayca çözebilirsiniz.
iCloud Drive, resimlerinizi, videolarınızı, ses dosyalarınızı, e-postalarınızı, belgelerinizi ve diğer önemli verilerinizi Windows PC'nizde depolamak için harika bir platformdur. Evet bu doğru! iCloud Drive'ı Windows PC'de kullanmak için Apple Kimliğiniz ve parolanızla giriş yapmanız yeterlidir. Kaydolduktan sonra iCloud sürücüsünde sakladığınız tüm dosyalara diğer Apple aygıtlarınızdan da erişebileceksiniz. İCloud sürücüsü, özellikle Windows PC'nizden bulut hesabınıza toplu resim veya video yüklemeniz gerektiğinde son derece yararlı olabilir. Ancak Windows 10'da iCloud'un senkronize edilememesiyle karşı karşıyaysanız, bu durum hayal kırıklığına neden olabilir.
Dolayısıyla, değerli dosyalarınıza ve bilgilerinize erişemediğiniz "iCloud sürücüsünün senkronize olmaması" sorunu kesinlikle bir sorun olabilir. kabus.
Ayrıca okuyun: iCloud Fotoğrafları Google Fotoğraflar'a Nasıl Aktarılır?
iCloud Sürücüsü Windows'ta Neden Senkronize Edilemiyor?
iCloud Drive hizmetinin Windows 10 PC'de erişilemez hale gelmesinin birkaç nedeni şunlardır:
- Kararsız internet bağlantısı.
- Güncel olmayan Windows İşletim sistemi veya iCloud sürücüsü uygulaması.
- iCloud sürücüsünde yetersiz depolama alanı.
- Apple sunucu hatası.
- Bozuk dosyalar veya veriler.
Windows 10'da “iCloud Sürücüsü Senkronize Edilmiyor” Sorunu Nasıl Düzeltilir?
1. Hizmeti Yeniden Başlatın-
Öncelikle Windows PC'nizde iCloud Drive hizmetini yeniden etkinleştirmeyi deneyeceğiz. İşte yapmanız gerekenler.
Sisteminizde iCloud Drive uygulamasını başlatın. iCloud Drive'ı açmak için Başlat menüsünde hızlı bir arama yapabilir veya onu sistem tepsisi simgelerinde bulabilirsiniz. Bu, Windows 10'da iCloud Drive'ın senkronize edilmemesini düzeltebilir.
Cihazınızda iCloud Drive uygulaması başlatıldığında iCloud Ayarları'na gidin.
Kontrol edin Hizmetleri etkinleştirmek için “iCloud Drive” simgesine ve altına yerleştirilen diğer tüm seçeneklere tıklayın. İşiniz bittiğinde “Uygula” düğmesine dokunun.
2. Hesap Ayrıntılarını Doğrulayın -
Windows 10'da "iCloud sürücüsünün senkronize olmaması" sorununu düzeltmenin bir başka yararlı çözümü de hesap ayrıntılarınızı doğrulamaktır.
Bunu yapmak için oturumu kapatabilirsiniz. Apple hesabınızdan tüm etkin sekmeleri kapatın ve Apple Kimliğinizi ve parolanızı girdikten sonra tekrar oturum açın.
iCloud Drive'ı yeniden başlattıktan sonra tekrar oturum açma uygulaması size yeni bir başlangıç sağlayabilir ve senkronizasyon sorunlarını da çözebilir.
Ayrıca okuyun: Mac iCloud'a Bağlanamıyor Sorunu – Düzeltmenin 6 Yolu
3. Apple'ın Web Sitesinden iCloud Drive Durumunu Kontrol Edin-
Apple'ın, tüm hizmetlerin ve uygulamaların bir listesinin yanı sıra, bir uygulamanın o anda etkin mi yoksa devre dışı mı olduğu ile ilgili mevcut durumlarını içeren özel bir web sayfası vardır.
Apple'ın Sistem Durumu web sitesini ziyaret edin. Şimdi listede iCloud Drive seçeneğini arayın. Yanında, uygulamanın çalışır durumda olduğunu belirten yeşil bir daire simgesi görürseniz.
Ayrıca, herhangi bir uygulamanın veya hizmetin yanında kırmızı daire simgesi görürseniz, bu yalnızca ilgili uygulamanın çalıştığını gösterir. şu anda kullanılamıyor ve bir süre sonra erişmeyi denemelisiniz.
4. İşlemi Sonlandır-
Başlamadan önce öncelikle makinenizi yeniden başlatmanızı öneririz. Cihazınız yeniden başlatıldığında, Görev Çubuğuna sağ tıklayın ve “Görev Yöneticisi”ni seçin.
Windows Görev Yöneticisinde “İşlemler” sekmesini seçin.
Listede aşağı doğru ilerleyin Etkin işlemler arasında iCloud Drive seçeneğini arayın ve ardından sağ tıklayıp “Görevi Sonlandır” seçeneğini seçin.
Şimdi, yeniden başlamak için iCloud Drive'ı yeniden başlatın. Uygulamayı Görev Yöneticisi aracılığıyla sonlandırmak, küçük hataları ve hataları çözmenin harika bir yoludur.
Ayrıca şunu da okuyun: Windows 10 için iCloud Nasıl Ayarlanır ve iCloud Takviminden Spam Nasıl Kaldırılır?
5. iCloud Drive Uygulamasını Güncelleyin-
iCloud Drive uygulaması için en son güncellemelerin mevcut olup olmadığını kontrol etmek için bu hızlı adımları izleyin.
Başlat menüsü arama kutusunu başlatın, “Apple Yazılım Güncellemesi” yazın ” ve Enter'a basın.
iCloud Drive uygulaması için herhangi bir güncelleme varsa hemen yükleyin.
6. Ağ Sorun Gidericisini çalıştırın-
Cihazınızın herhangi bir ağ sorunu ve hatası içermediğinden emin olmak için Windows yerleşik Ağ Sorun Gidericisini kullanmanızı öneririz. Ağ Sorun Gidericisini Windows 10'da çalıştırmak için şu adımları izleyin:
Windows Ayarlarını açın, “Ağ ve İnternet”i seçin. Tarama işlemine başlamak için “Ağ Sorun Giderici” seçeneğine dokunun.
Ağ Sorun Giderici, cihazınızdaki ağ hatalarını ve hataları tarayacak, düzeltecek ve onaracaktır.
7. Depolama Alanını Kontrol Edin –
iCloud'un senkronize edilmemesinin olası nedenleri, depolama alanının dolu olmasından kaynaklanabilir. Verilerinizi iCloud sürücüsüyle senkronize edememenizin nedeni, sürücünün dolu olmasıdır. Uygulamayı başlatın ve depolama spasını kontrol edin eğer doluysa istenmeyen dosyaları kaldırıp tekrar deneyin. Daha fazla depolama alanına ihtiyacınız varsa planlarınızı iCloud hesabında yükseltebilirsiniz.
8. iCloud Sürücüsünü Kaldırıp Yeniden Yükleyin-
Yukarıda belirtilen çözümleri denediniz ama hâlâ şansınız yok mu? Durum böyleyse, iCloud Drive'ı Windows PC'nizden kaldırıp yeniden yüklemenizi öneririz.
1. Adım: Uygulamayı kaldırmak için Windows Ayarları'nı açın. , “Uygulamalar”ı seçin, uygulamalar listesinde ilerleyin ve iCloud Drive seçeneğini arayın. Bulduğunuzda üzerine dokunun ve altındaki "Kaldır" düğmesine basın.
2. Adım: Kaldırmak için ekrandaki talimatları izleyin. iCloud Drive uygulamasını kullanın.
3. Adım: Kaldırma işleminden sonra, web tarayıcısını açın ve iCloud Drive hizmetini Microsoft Store'dan tekrar indirmek için Apple'ın resmi web sayfasını ziyaret edin.
Ayrıca şunu okuyun: Microsoft OneDrive ile Dosyalarınızı Nasıl Yönetirsiniz?
9. Alternatif Bir Bulut Depolama Hizmetini Deneyin -
Right Backup Anywhere, resimleri, videoları, ses dosyalarını, belgeleri ve diğer önemli şeyleri depolamak için kullanabileceğiniz çevrimiçi bir bulut depolama hizmetidir. Right Backup Anywhere, değerli anılarınızı uzaktaki bir bulut sunucusunda olduğu gibi tutan güvenilir ve emniyetli çevrimiçi bulut yedekleme çözümlerinden biridir.
Okunma: 0