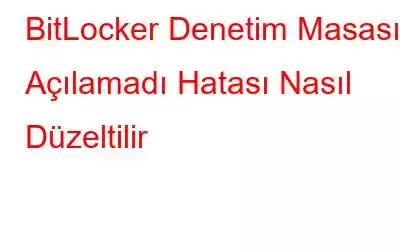Windows kullanıcıları, BitLocker Kontrol Paneli yardımcı programını kullanarak sürücülerindeki BitLocker korumasını yönetebilirler. Bazı Windows 11 müşterileri yakın zamanda bilgisayarlarında BitLocker Kontrol Paneli işlevini kullanamadıkları konusunda şikayetlerini dile getirdiler. Onlara göre, 0x80004005 hata kodu göründüğünde araca erişmeye çalışıyorlar. O halde, daha fazla uzatmadan birincil çözümlere geçelim.
Cihaz Şifreleme Desteğini Doğrulayın
Herhangi bir işlem yapmadan önce BitLocker Şifrelemesinin bilgisayarınız tarafından desteklenip desteklenmediğini kontrol edin. . Şu adımları izleyin:
1. Adım: ÇALIŞTIR kutusunu açmak için Windows tuşuna ve R'ye basın.
2. Adım: “msinfo32” yazın ve Enter tuşuna basın.
3. Adım: “Sistem Özeti'ni tıklayın Sistem Bilgileri sayfasının sol bölmesinde y”.
4. Adım: Kaydırarak “Cihaz Şifreleme Desteği”ni bulun. sağ taraftaki bölmenin sonuna kadar aşağı doğru.
5. Adım: Bu alanın yanındaki ifadeyi kontrol edin.
BitLocker Şifreleme Önkoşullarını Karşılıyor bilgisayarınızda tam olarak desteklenmektedir ve aşağıda belirtilen düzeltmeler üzerinde çalışmaya başlayabilirsiniz. Otomatik cihaz Şifrelemesinin başarısız olmasının nedeni: PCR7 bağlaması desteklenmiyor, Donanım Güvenlik Testi başarısız oldu ve cihaz Modern Beklemede değil.BitLocker Şifrelemesi bilgisayarınız tarafından desteklenmiyor.
BitLocker Kontrol Paneli Açılamadı Sorunu Nasıl Düzeltilir
Yöntem 1: Windows Kayıt Defteri Düzenleyicisini Kullanın
Kayıt Defteri Düzenleyicisini kullanarak, BitLocker Şifreleme protokolünün ilişkili kayıt defterini manuel olarak değiştirebilirsiniz.
Ayrıca Okuyun: Windows Kayıt Defterini Düzenlerken Dikkat Edilmesi Gereken Önemli Noktalar
Not: Kayıt Defterinizi değiştirmeden önce bir yedeğini almanız önemlidir.
1. Adım: Windows + S tuşlarına basın ve “regedit” yazın.
2. Adım: Daha sonra, bilgisayarınızın önemli bileşenlerinden biri olan “Kayıt Defteri Düzenleyicisi”ni seçin.
Not: Herhangi bir değişiklik yapmadan önce bir kayıt defteri yedeği oluşturmanız önerilir.
3. Adım: Windows Kayıt Defterinizde aşağıdaki yola gidin.
HKEY_LOCAL_MACHINE\ SOFTWARE\Policies\Microsoft
4. Adım: Microsoft ke'ye sağ tıklayın ve Yeni Anahtar'ı seçin. Bu anahtarı "FVE" olarak yeniden adlandırın.
5. Adım: Artık sol pencerede "FVE" anahtarının seçildiğinden emin olun.
6. Adım: Sağ tarafa sağ tıklayın, “Yeni”yi ve ardından “DWORD (32-bit)”i seçin Değer.”
7. Adım: Bu anahtarı “EnableBDEWithNoTPM” olarak yeniden adlandırın.
8. Adım:
Bu değeri değiştirmek için iki kez dokunmanız yeterlidir.9. Adım: Bu seferlik değeri “1” olarak sıfırlayın.
Adım 10: Değişiklikleri kaydetmek için “Tamam”ı tıklayın. Daha sonra başka bir değer oluşturmanız gerekir.
11. Adım: Yeni bir değer oluşturmak için aynı tarafa sağ tıklayın, “Yeni”yi ve ardından “DWORD'ü seçin (32) -bit) Değeri.”
12. Adım: Bu anahtarı “UseAdvancedStartup“ olarak yeniden adlandırın.
13. Adım : Değeri değiştirmek için yeni oluşturulan tuşa iki kez dokunun.
14. Adım: Bundan sonra değeri “1” olarak değiştirin.
15. Adım: Bu değişikliği kaydetmek için ardından "Tamam"ı tıklayın.
16. Adım: Sonra, daha fazla anahtar oluşturun ve Değer Verilerini ayarlayın aynı prosedürleri kullanarak bu tabloda listelendiği gibi.
Ad Değer verileri UseTPM 2 UseTPMKey 2 UseTPMKeyPIN 2 UseTPMPIN 2Adım 17: Gerekli değerlerin her birini oluşturduktan sonra Kayıt Defteri Düzenleyicisi sayfasını kapatın. 18. Adım: Bundan sonra bilgisayarınızı yeniden başlatın. Bu değişiklikler bilgisayarınız yeniden başlatıldığında kaydedilir. Ayrıca Okuyun: Windows 11'de Çalışmayan Kayıt Defteri Düzenleyicisi Nasıl Düzeltilir Kayıt defterini değiştirmek sorunu çözmezse Bitlocker Şifrelemesini grup ilkesi ayarlarını kullanarak yönetebilirsiniz. NOT: Windows 11 Home, Grup İlkesi'ni desteklemez. Burada belirtilen adımları izleyerek Grup Politikasını etkinleştirebilirsiniz. 1. Adım: Arama çubuğuna "grup politikası" terimini girin. Adım 2: Grup Politikası penceresini açmak için “Grup Politikasını Düzenle”ye dokunun. 3. Adım: Aşağıya gidin- Yerel Grup İlkesi Düzenleyicisi'nin bahsedilen bölümü. Bilgisayar Yapılandırması > Yönetim Şablonları > Windows Bileşenleri > BitLocker Sürücü Şifrelemesi > İşletim Sistemi Sürücüleri 4. Adım: Sağdaki bölmede "Başlangıçta ekstra kimlik doğrulama iste" yazan politikayı arayın . 5. Adım: Bundan sonra düzenlemek için iki kez dokunun. 6. Adım: Politikanın durumunu “Etkin” olarak ayarladığınızdan emin olun. 7. Adım: Ardından aşağıda listelenen seçeneğin yanına bir onay işareti koyun: Uyumlu bir TPM olmadan BitLocker'a izin verin (USB flash sürücüde bir şifre veya başlangıç anahtarı gerektirir) 8. Adım: Bu değişikliği kaydetmek için "Uygula" ve "Tamam"a dokunun ” ardından. 9. Adım: Bu politika değişikliğinin yürürlüğe girmesi için sistemin yeniden başlatılması gerekiyor. BitLocker Kontrol Panelini bir kez daha başlatmayı deneyin ve bilgisayar yeniden başlatıldıktan sonra test edin. Ayrıca Okuyun: Windows 11'de Kullanıcı Hesabı Denetimi Nasıl Kaldırılır? Herhangi bir BitLocker işlevini kullanırken, BitLocker için Sürücü Şifreleme hizmeti etkin olmalıdır. 1. Adım: Basın ÇALIŞTIR kutusunu açmak için Windows + R tuşuna basın ve "service.msc" yazın ve ardından Enter tuşuna basın. 2. Adım: Hizmetler penceresinde BitLocker Sürücü Şifreleme Hizmetini bulun. 3. Adım: Çift tıkladığınızda yeni bir pencere açılacaktır. 4. Adım: Bundan sonra hizmeti başlatmak için "Başlat"ı tıklayın. 5. Adım: Sonra "Uygula"yı ve "Tamam"ı seçin. Ayrıca Okuyun: Services.msc'nin Windows 11'de Açılmaması Nasıl Düzeltilir Umarım artık Açılamadı hatasını düzeltmenin tüm yöntemlerini biliyorsunuzdur Windows PC'de BitLocker Kontrol Paneli Hatası. Ancak sorun giderme adımlarını gerçekleştirmeden önce öncelikle BitLocker Şifreleme özelliğinin bilgisayarınızda desteklenip desteklenmediğini kontrol etmeniz önemlidir. Herhangi bir sorunuz veya öneriniz varsa lütfen aşağıdaki yorumlarda bize bildirin. Size bir çözüm sunmaktan memnuniyet duyarız. Sık sık teknolojiyle ilgili sorunlara yönelik tavsiyeler, püf noktaları ve çözümler yayınlıyoruz. Bizi Facebook, YouTube, Flipboard, Instagram üzerinden takip etmeyi unutmayın.Yöntem 2: Grubu Değiştirme İlke
3. Yöntem: BDESVC Hizmetini Başlatın
Son Söz
Okunma: 0