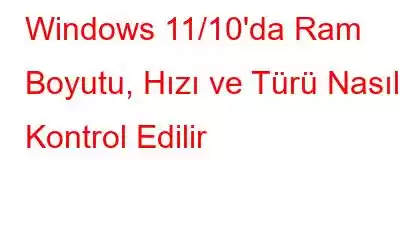Windows 11/10 dizüstü veya masaüstü bilgisayarın RAM boyutunu, hızını ve türünü nasıl kontrol edeceğinizi bilmek, bilgisayarınızdaki teknik sorunlarla uğraşırken yararlı olabilir. Çok yaygın bir senaryoyu dikkate alalım; sisteminizin kaynaklarını tüketebilecek yoğun grafikli bir oyun veya yazılım yüklemeyi planladığınızı varsayalım. İşte o zaman RAM'inizin boyutuna veya türüne ilişkin bilgi işinize yarayacaktır.
Bu tür ayrıntılara başvurmak isteyebileceğiniz diğer bir neden de cihazınızı yükselttiğiniz zamandır. Bu tür ayrıntılar, hangi markayı tercih etmeniz gerektiğini veya bilgisayarınızın performansını artırmaya daha fazla yardımcı olacak yardımcı programları belirlemenize yardımcı olacaktır.
Windows 11/10'da RAM ile İlgili Özellikleri Kontrol Etmenin Yolları
RAM boyutunu, türünü, markasını ve hızını kontrol etmenin birkaç yolu vardır.
– Görev Yöneticisinden Yardım Alın
RAM'inizin hızını nasıl kontrol edeceğinizi merak ediyorsanız , boyut, tür ve markanın başka yere gitmesine gerek yok. Görev Yöneticinizi çalıştırabilir ve aşağıda belirtilen adımları gerçekleştirebilirsiniz –
1. ctrl + üst karakter + esc
2 tuşlarına basın. Görev Yöneticisi açıldığında Performans sekmesine
3 tıklayın. Daha sonra, ilk sütundan Bellek'i tıklayın
4. Tüm odağınızı ikinci sütuna kaydırın. Burada toplam RAM'i, tüketilen RAM'i ve hızını görebileceksiniz. Yeterince şanslıysanız RAM'inizin DDR 2, 3 veya 4 olup olmadığını bile görebileceksiniz
– Markayı ve Türünü Bulmak İçin Komut İstemini Kullanın h3>
RAM'inizin DDR 2, 3, 4 veya başka türde olup olmadığını bulmak neden şansa bağlı? Bu bölümde RAM modelini ve sahip olduğunuz RAM tipini kontrol etmenin ne kadar kolay olduğunu anlatacağız. İşte aynı adımlar:
1. Windows arama çubuğuna cmd
2 yazın. Sağ taraftan Yönetici olarak çalıştır'ı açın.
3. RAM'inizin üreticisini kontrol etmek için wmic Memorychip get Devicelocator, üretici yazın ve Enter
'ye basarak RAM'inizin üreticisini kontrol edin. DDR2, 3 veya 4'ünüz varsa, bu komutu kopyalayıp yapıştırın ve Enter
wmic Memorychip get Memorytype
Hangi RAM'e sahip olduğunuzu öğrenmek için aşağıda belirtilen numaralara bakın –
- 21- DDR2
- 24 - DDR3
- 26- DDR4
– Bir Windows Sistem Bilgi Aracı Kullanın
Dikkatli bir tüketici olarak sizi ve aslında her Windows kullanıcısını olabildiğince fazla bilgi edinmeye teşvik ediyoruz. Mümkün olduğunca sahip olduğunuz cihaz hakkında. Bunun için deneyimli bir BT yöneticisi veya teknoloji meraklısı olmanıza gerek yok çünkü ihtiyacınız olan tek şey "cihazınızı tanıma" çabasıdır. Yani RAM boyutunu, türünü, hızını ve hatta modelini kontrol ettikten sonraen iyi Windows sistem bilgisi araçlarından bazılarını seçebilirsiniz.
Örneğin CPU -Z, RAM'in türü, boyutu vb. ayrıntılarını bulmak için kullanabileceğiniz en iyi araçlardan biridir. Bunu yapmak için Bellek sekmesini tıkladığınızda RAM'inizle ilgili tüm bilgilere sahip olursunuz. yukarıdaki ekran görüntüsünde gösterilmektedir.
– Özel Bir Üçüncü Taraf Aracı Kullanın
Ne kadar RAM bulunduğunu bulmak için Gelişmiş Sistem Optimize Edici gibi bir araç kullanabilirsiniz. Bu, RAM ve çöp temizleme yetenekleri nedeniyle kullanıcılar tarafından saygı duyulan bir araçtır. Kullanılabilir RAM'i bulmak ve hatta optimize etmek için Gelişmiş Sistem Optimize Edici'yi nasıl kullanabileceğinizi burada bulabilirsiniz.
1. Gelişmiş Sistem Optimize Edici'yi indirin, çalıştırın ve yükleyin
2. UAC istemi oluştuğunda Evet
3'e tıklayın. Sonraki
4'e tıklayın. Sözleşmeyi kabul edin ve İleri
5'i tıklayın. Tarama konumunu seçin veya olduğu gibi bırakın. Tekrar İleri'ye tıklayın.
6. İlk taramayı çalıştırabilir veya taramayı daha sonra istediğiniz zamanda çalıştırabilirsiniz.
7. Bir seçenek belirleyin ve ardından Tamam
8'i tıklayın. Advanced System Optimizer'ın arayüzü göründüğünde, sol taraftaki Windows Optimize Ediciler'e tıklayın.
9. Bellek Optimize Edici
'yi tıklayın10. Artık RAM'inizle ilgili bellek özelliklerini görebileceksiniz. Sadece bu da değil, arayüzün sağ alt köşesindeki Şimdi Optimize Et düğmesini tıklayarak belleğinizi optimize etmeyi bile seçebilirsiniz.
Bunu yaptığınızda uygulamalarınız Windows'u sabit diske gitmeye zorlamayacaktır. Ayrıca bilgisayarınızın tepki süresinde de bir artış göreceksiniz.
Özetleme
RAM'inizin hızını, türünü, markasını veya RAM'inizin hızını kontrol etmek için yukarıdaki yöntemlerden hangisini kullanırsınız? modeli? Peki RAM'i kontrol etme nedeniniz nedir? Aşağıdaki yorumlar bölümünde bize bildirin. Teknolojiyle ilgili daha fazla bilgi, yazılım incelemeleri ve kapsamlı sorun giderme kılavuzları için WeTheGeek'i okumaya devam edin. Bizi sosyal medyada takip edin – .
Sıkça Sorulan Sorular –
S.1. Ne kadar RAM'e sahip olduğunuzu nasıl kontrol edebilirsiniz?
Çeşitli kanallar kullanılıyor. Bu kanalları kullanarak ne kadar RAM'e sahip olduğunuzu kontrol edebilirsiniz. Görev Yöneticinizi açabilir, Yönetimsel Komut İstemi'ne uygunsuz komutlar yazabilir veya Gelişmiş Sistem Optimize Edici gibi araçlardan yardım alabilirsiniz. Yukarıda bu tür tüm yol ve yöntemleri zaten ele aldık.
S.2. Görev Yöneticisi'nde RAM hızı nasıl kontrol edilir?
Ctrl + üst karakter + esc tuşlarına basarak Görev Yöneticisini başlatın ve Performans sekmesine gidin. Burada Bellek'i tıklayın. Sağ tarafta, odağınızı arayüzün alt kısmına kaydırın ve Hız'a bakın.
S.3. Windows 11/10'da RAM türü nasıl kontrol edilir?
Yönetim komut isteminizden yardım alabilir ve wmic Memorychip get Memorytype komutunu yazabilirsiniz. Çıkışı 21-DDR2, 24-DDR3 ve 26-DDR4 ile eşleştirin. Ayrıca bir Windows sistem bilgi aracı da yükleyebilirsiniz.
Okunma: 0