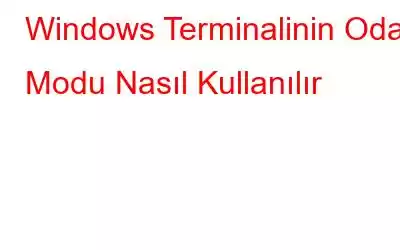Hiç Windows Terminal'in Odak modunu duydunuz mu? Windows Terminal Odak Modu, aktif terminal oturumunu tüm pencereyi kaplayacak şekilde büyütmenize olanak tanıyan bir özelliktir. Diğer oturumlar veya kullanıcı arayüzü dikkatinizi dağıtmadan tek bir terminal oturumuna odaklanmak istiyorsanız bu yararlı olabilir.
Özellikle karmaşık projeler veya projeler üzerinde çalışırken üretkenliği ve konsantrasyonu artırmak için güçlü bir araçtır. görevler. Odak Modu, aktif terminal oturumunu tüm ekranı dolduracak şekilde maksimuma çıkararak dikkat dağıtıcı unsurları ortadan kaldırmaya ve bilişsel aşırı yüklemeyi azaltmaya yardımcı olarak elinizdeki göreve daha derinlemesine odaklanmanıza olanak tanır.
Resim kaynağı: YouTubeEngellemenin yanı sıra Bildirimler ve diğer dikkat dağıtıcı unsurlar sayesinde Odak Modu aynı zamanda daha sürükleyici ve görsel olarak hoş bir deneyim sunar. Daha büyük metin ve net, düzenli düzen, göz yorgunluğunu azaltmaya yardımcı olabilir ve yorulmadan daha uzun süre çalışmayı kolaylaştırabilir.
Bu yazıda, bu kullanışlı özellik hakkında her şeyi ve bunun nasıl yapılacağı hakkında her şeyi öğreneceğiz. Terminal'de odak moduna girip çıkın.
Haydi başlayalım.
Windows Terminal Odak Modu Yararlı mı?
Windows Terminal Odak Modu kullanışlı bir moddur Bu özelliğin birkaç nedeni vardır:
- Artan üretkenlik: Aktif terminal oturumunu tüm pencereyi kaplayacak şekilde maksimuma çıkararak, dikkatiniz dağılmadan elinizdeki göreve daha kolay odaklanabilirsiniz. diğer oturumlardan veya kullanıcı arayüzünden.
- Geliştirilmiş görünürlük: Odak Modunda, terminal metni daha belirgindir ve okunması daha kolaydır; bu, özellikle karmaşık kodla çalışırken yararlı olabilir. veya yapılandırmalar.
- Daha iyi erişilebilirlik: Görme bozukluğu olan veya daha büyük metinlere ihtiyaç duyan kullanıcılar için Odak Modu daha erişilebilir ve rahat bir deneyim sağlayabilir.
- Sorunsuz çoklu görev: Odak Modu'ndayken, klavye kısayollarını kullanarak farklı terminal oturumları arasında geçiş yapmaya devam edebilirsiniz; bu, tam ekran görünümünden ayrılmanıza gerek kalmadan görevler arasında ileri geri geçiş yapmanızı kolaylaştırır.
Genel olarak, Windows Terminal Odak Modu iş akışınızı kolaylaştırmanıza ve dikkatinizin dağılmadığı bir ortamda işlerinizi halletmenize yardımcı olabilir.
Ayrıca Okuyun: Windows 11 için En İyi 10 Terminal Emülatörü /10
Windows Terminal Odak Modu Nasıl Kullanılır
Windows 11'de Odak Moduna geçmek için kullanabileceğiniz birkaç yol vardır. Bu kullanışlı yöntemlerin tümünü listeledik. yöntemleri yazımızda. Haydi başlayalım.
Terminal Ayarları Yoluyla #1
1. Adım: Önce, Görev Çubuğundaki arama simgesine dokunun, “< yazınTerminal” yazın ve Enter'a basın.
2. Adım: Şimdi, üst menü çubuğuna yerleştirilen ok simgesine dokunun. Terminal penceresine gidin ve “Ayarlar”ı seçin.
3. Adım: Ayarlar penceresinde açılır menüye dokunun. Terminalde Odaklama Modunu etkinleştirmek için “Başlatma Modu”nun yanındaki aşağı menüden “Odaklama”yı seçin.
4. Adım: “Kaydet” düğmesine basın.
Ayarlar'da bu değişiklikleri yaptığınızda, uygulamayı her başlattığınızda Terminal otomatik olarak Odak Modunda başlatılacaktır.
Ayrıca Okuyun: Komut İstemi veya PowerShell'den Uygulamalar Nasıl Yüklenir
# 2 Çalıştır İletişim Kutusunu Kullanın
Evet, Windows Terminal Odak Moduna girmek için Çalıştır aracını da kullanabilirsiniz. Yapmanız gerekenler şunlardır:
1. Adım: Çalıştır iletişim kutusunu açmak için Win + R tuş kombinasyonuna basın.
2. Adım: Metin kutusuna aşağıdaki komutu yazın ve Enter'a basın:
wt.exe /focus
3. Adım: Bu komutu çalıştırdığınız anda Terminal uygulaması Odak Modunda başlatılacaktır. Odak Modundan çıkmak için Ctrl + Shift+ P tuş kombinasyonu.
#3 Odak Komutlarını Çalıştırın
Odak Modunu etkinleştirmek için komutları kullanmayı tercih ediyorsanız Windows Terminalinde bunu Komut Paletini kullanarak yapabilirsiniz. Bu yöntem, özellikle terminal ayarlarını değiştirmek istemiyorsanız hızlı ve kullanışlıdır. Odak Moduna girmek için Komut Paletini şu şekilde kullanabilirsiniz:
1. Adım: Windows'ta Başlat düğmesine sağ tıklayın ve “Windows Terminali'ni seçin Uzman kullanıcı menüsünden.
2. Adım: Terminal penceresi açıldığında, Komut Paletini açmak için “Ctrl + Shift + P” tuşlarına basın. .
3. Adım: Komut Paleti'nin arama çubuğuna “odaklama modu” yazın ve “Odaklama Modunu Değiştir'i seçin ” beliren seçenekler listesinden.
4. Adım: Daha sonra Windows Terminali Odak Moduna girecek ve tüm gereksiz bilgiler pencere, size izin veriyor daha iyi konsantre olmak için.
5. Adım: Sekmelere ve başlık çubuğuna erişmeniz gerekiyorsa aynı kısayola tekrar bastığınızda Terminal normal moda geri döner.
Komutları kullanmayı tercih ediyorsanız veya terminal ayarlarını değiştirmekten kaçınmak istiyorsanız, Windows Terminalinde Odak Modu'nu etkinleştirmek için Komut Paletini kullanmak mükemmel bir seçenektir. Süreç basittir ve dikkat dağıtıcı olmayan bir ortam sağlayarak verimliliği artırmanıza yardımcı olabilir.
Ayrıca Okuyun: Windows 11/10'da Çalışmayan Komut İstemi Nasıl Düzeltilir
#4 Oluşturma Kısayol Tuşu
1. Adım: Terminal uygulamasını başlatın ve “Ayarlar”ı açmak için açılır ok tuşuna dokunun.
2. Adım: Ayarlar penceresinde sol menü bölmesinden “İşlemler” sekmesine geçin.
3. Adım : Odak Modu için yeni bir kısayol tuşu oluşturmak üzere “Yeni Ekle” düğmesine dokunun.
4. Adım: Aşağı kaydırın. Özellikler penceresini açın ve “Kısayol tuşu” alanını bulun.
5. Adım: “Kısayol”u tıklayın. key” alanına gidin ve Odak Modunu açmak için kullanmak istediğiniz tuş kombinasyonuna basın. Örneğin, “Ctrl + Alt + M” veya başka herhangi bir kombinasyonu kullanabilirsiniz.
6. Adım: Sonra, “ >Hedef” alanına gidin ve imleci metnin sonuna getirin. Son tırnak işaretinden sonra bir boşluk ve ardından "toggleFocusMode" metnini ekleyin.
7. Adım: "Uygula'ya dokunun.” ve ardından değişiklikleri kaydetmek için “Tamam”.
Ayrıca Okuyun: Komut İstemi Aracılığıyla Windows Kayıt Defteri Nasıl Düzenlenir
Sonuç
Windows Terminal Odak Modu, önemli projeler veya görevler üzerinde çalışırken daha iyi konsantre olmanıza yardımcı olabilecek kullanışlı bir özelliktir. Bu mod, tüm gereksiz bilgileri ve dikkat dağıtıcı unsurları gizleyerek, herhangi bir kesinti olmadan işinize odaklanmanıza olanak tanır.
Hangi yöntemi seçerseniz seçin, Windows Terminal'deki Odak Modu'nu kullanmak üretkenliğinizi artırmanın ve verimliliğinizi artırmanın mükemmel bir yoludur. Çalışırken odak noktanızı koruyun. İster programcı, yazar olun, ister işini yapmak için konsantrasyona ihtiyaç duyan biri olun, bu özellik hedeflerinize verimli bir şekilde ulaşmanıza yardımcı olabilir.
Odak Modunun yararlı olduğunu düşünüyor musunuz? Üretkenliği artıracak bir özellik var mı? Düşüncelerinizi yorum kutusunda paylaşmaktan çekinmeyin!
Okunma: 13