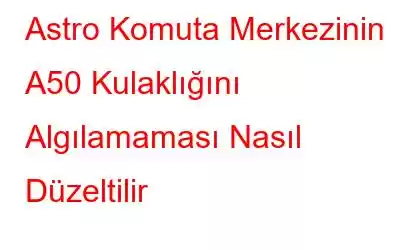Kullanıcılar, kurulumlarının optimize edildiğinden emin olmak için donanım yazılımını yükseltebilir ve ASTRO Komuta Merkezi'ndeki giriş ve çıkış parametrelerini değiştirebilir. Bazı kullanıcılar A50'nin kulaklık algılamama sorununu yaşıyor. Eğer onlardan biriyseniz doğru siteye geldiniz. Bunu nasıl onaracağımızı göstereceğiz.
Astro Komuta Merkezinin Kulaklık A50'yi Algılamaması Nasıl Düzeltilir
Yöntem 1: Donanım hatalarını kontrol edin
Sorunu elemeden önce herhangi bir donanım arızası olmadığını doğrulamanız gerekir. Başlamak için aşağıdaki işlemleri yapmanız yeterlidir:
Adım 1: Bilgisayarınızın kulaklığının bağlantısı kesilmelidir.
Adım 2: ASTRO Komuta Merkezinin kurulu olduğu farklı bir bilgisayar, kulaklık.
3. Adım: Kulaklığınızın doğru şekilde algılandığını doğrulayın.
4. Adım: Algılanmazsa onarım veya değiştirme için ASTRO desteğiyle veya satıcıyla iletişime geçmeniz gerekebilir. .
5. Adım: Diğer bilgisayarda amaçlandığı gibi çalışıyorsa sorununuz yanlış sistem yapılandırmalarından veya yüklediğiniz uygulamanın sürümündeki kusurlardan kaynaklanıyor olabilir.
Yöntem 2: Windows Sorun Gidericiyi Çalıştırın
Kullanıcılar bazı yaygın sorunları çözmek için Windows Sorun Giderici özelliğini kullanabilir. Bu nedenle, herhangi bir gelişmiş ayarlama yapmadan önce bu yararlı aracı kullanmalı ve sorununuzu çözmenize yardımcı olup olmadığına bakmalısınız.
Adım 1: Ayarlar'a girmek için klavyenizdeki Windows logo tuşuna ve I tuşuna aynı anda basın.
Adım 1: Ayarlar'a girmek için aynı anda Windows logo tuşuna ve I tuşuna basın.
Adım 1: Ayarlar'a girmek için aynı anda Windows logo tuşuna ve klavyenizdeki I tuşuna basın.
2. Adım: Güncelleme ve Güvenlik'i seçin.
3. Adım: Sol bölmedeki Sorun Gider'i tıklayın. Ardından, Bluetooth sorun gidericisini seçtikten sonra sorun gidericiyi çalıştır'ı tıklayın.
Not: Hiçbir sorun giderici görünmezse Ek sorun gidericiler'i tıklayın.
4. Adım: Bu işlemleri takiben Windows, Windows çalışacak ve ayarlarınız altında gerekli düzeltmeleri yapacaktır.
5. Adım: Windows herhangi bir sorunu tanımlayamıyorsa veya kayda değer bir gelişme fark ederseniz bir sonraki düzeltmeye geçmelisiniz.
Yöntem 3: Windows Güncellemelerini inceleyin
Hata düzeltmeleri, güvenlik yamaları ve ek özellikler sıklıkla Windows güncellemelerine dahil edilir. Güncellemelerin çoğu, İşletim Sisteminizin güvenilirliğini olumsuz etkileyebilecek Windows hatalarını ve sorunlarını giderir. Sorununuza neden olan da bu olabilir. Sorunu çözmek için tüm Windows güncellemelerini indirip yükleyin.
1. Adım: Arama alanına "güncellemeleri kontrol et" yazın. Ardından sonuçlar listesinden seçin.
2. Adım: “Güncellemeleri kontrol et” etiketli sekmeyi seçin. Güncellemeler kullanılabilir hale gelir gelmez bilgisayarınız indirilmeye ve kurulmaya başlayacaktır.
3. Adım: Sabırla bitmesini bekledikten sonra yeniden başlatmanız istenecektir.
4. Adım: Cihazınızı yeniden bağlamayı deneyin. tekrar başlat. Sorununuz çözülmezse bir sonraki düzeltmeye geçin.
Yöntem 4: Astro Komuta Merkezi Uygulamasını Yeniden Yükleyin
Bilgisayarınız normal çalışıyorsa , şu anda çalıştırdığınız yazılım sürümünde herhangi bir hata olup olmadığını belirlemelisiniz. Bu bazen meydana gelir ve basit bir yeniden kurulum sorunu çözebilir. ASTRO Command Center'ı yeniden yüklemeden önce kaldırmanız gerekir.
Adım 1: Çalıştır kutusunu açmak için aynı anda Windows logo tuşuna ve R'ye basın.
Adım 2: Metin kutusuna appwiz.cpl yazın ve ardından Enter tuşuna basın.
3. Adım: Pencerede ASTRO Command Center'ı bulun ve kaldırmak için sağ tıklayın.
4. Adım: Uygulamayı resmi web sitesinden indirin ve ekrandaki talimatları izleyin. yükleme işlemini tamamlamak için talimatlar.
Yöntem 5: Sürücüleri Güncelleyin
Sürücüler, donanım ve yazılım dünyaları arasında köprü görevi görür. Bilgisayarınızdaki en yeni sürücüleri kontrol etmek, indirmek ve güncellemek için
üçüncü taraf sürücü güncelleme yazılımını kullanmanız önerilir. Güvenilir bir web sitesi için hangi sürücüyü alacağınızı ve nereye gideceğinizi biliyorsanız, sürücüleri manuel olarak da güncelleyebilirsiniz. Eksik, güncel olmayan veya bozuk sürücüler gibi sorunları düzeltmek için Gelişmiş Sürücü Güncelleyiciyi kullanmanızı öneririz.
1. Adım: Resmi web sitesini ziyaret ederek veya aşağıdaki düğmeyi tıklayarak Gelişmiş Sürücü Güncelleyiciyi indirin.
2. Adım: Uygulamayı indirdikten sonra, kurulum işlemini başlatmak için çift tıklayın.
3. Adım: Yazılımın doğru olduğundan emin olmak için doğru kurulduğunda, kurulum için ekrandaki talimatlara uyun.
4. Adım: Yazılımı yükledikten sonra açın ve Şimdi Taramayı Başlat seçeneğini seçin.
5. Adım: Tarama bittiğinde, sürücü anormallikleri listesi için ekranınızı kontrol etmeden önce bir süre bekleyin.
6. Adım: Listede, Bluetooth sürücüsünün yanındaki Sürücüyü Güncelle düğmesini tıklayın. sürücü güncelleme işlemini yeniden başlatma sorunu.
7. Adım: Sürücü güncellemesi tarafından yapılan ek ayarlamaların yapıldığından emin olmak için güncelleme işlemi bittiğinde bilgisayarı yeniden başlatın. etkili olur.
Astro Komuta Merkezinin Kulaklık A50'yi Algılamamasını Düzeltmeye İlişkin Son Söz
Umarım yukarıdaki yöntemler Windows PC'nizde Astro Komuta Merkezinin Kulaklık A50'yi Algılamamasını Düzeltmeye yardımcı olur . Küçük sorunları düzeltmenin ilk adımı olarak sürücülerinizi sürekli olarak güncelleyebilirsiniz ve Gelişmiş Sürücü Güncelleyici bunu yapmanın en iyi yoludur.
Bizi sosyal medyada (Facebook, Instagram ve YouTube) takip edin. Sorularınız veya önerileriniz için bize bildirin. Size bir çözümle geri dönmek isteriz. Sık karşılaşılan teknik sorunlara ilişkin ipuçlarını, püf noktalarını ve yanıtları düzenli olarak yayınlıyoruz.
Okunma: 0