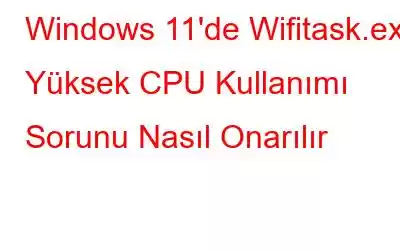Wifitask.exe'nin yüksek CPU kullanımı sorunuyla mı karşılaştınız? Bu işlem nedeniyle Windows PC'niz son derece yavaş mı çalışıyor? Yani yakın zamanda Görev Yöneticisini kontrol ettiyseniz ve bu zahmetli işlem sistem kaynaklarının %100'ünü tüketiyorsa hemen bu işlemi sonlandırmanız gerekir.
Wifitask.exe'nin yüksek CPU kullanımı nedeniyle karşı karşıya kalabilirsiniz. Windows 11'de sistem çökmeleri, yavaşlamalar, donmalar vb. dahil olmak üzere belirli performans dezavantajları. Suçludan kurtulduğunuzda bilgisayarınızın performansı %40-60'a kadar artacaktır.
Windows 11'de Wifitask.exe yüksek CPU kullanımını nasıl çözeceğinizi merak mı ediyorsunuz? Seni koruduk. Başlamadan önce, bu zahmetli süreç hakkında biraz bilgi edinelim, nedir ve makinenizde hangi nedenlerden dolayı tetiklenir.
Ayrıca okuyun: Steam Client WebHelper High Nasıl Düzeltilir CPU Kullanımı
Wifitask.exe Süreci Nedir?
Hepimizin bildiği gibi birçok sistem süreci ve hizmeti işletim sisteminin arka planında çalışır. Wifitask.exe, kablosuz ağların işleyişiyle ilişkili olanlardan biridir. Bu işlem genellikle C:\Windows\System32\wifitask.exe klasöründe bulunur. Windows işletim sisteminin çok önemli bir parçasıdır ve birçok arka plan görevinden sorumludur.
Ancak, sorun burada ortaya çıkıyor. Windows PC'nize benzer adlara sahip bir casus yazılım bulaşabilir. Bu nedenle işlemi sonlandırmaya karar vermeden önce klasör konumunu kontrol ettiğinizden emin olun. İşlem zaten sabit diskinizde bulunuyorsa herhangi bir zarar vermez. Ancak geçerli bir klasör konumu göremiyorsanız bu kötü niyetli tehditten kurtulmak için aşağıda listelenen çözümleri kullanabilirsiniz.
İşte başlıyoruz!
Ayrıca şunu oku: Tanılama Politikası Hizmeti Yüksek CPU ve Bellek Kullanımı Nasıl Düzeltilir
Wifitask.exe Yüksek CPU Kullanımı Sorunu Nasıl Çözülür?
1. Çözüm: SFC Taramasını çalıştırın
SFC (Sistem Dosyası Denetleyicisi), tarama yapan yerleşik bir Windows yardımcı programıdır. ve bozuk sistem dosyalarını ve işlemlerini geri yükler. Windows 11'de SFC komutunu çalıştırmak için şu hızlı adımları izleyin:
1. Görev Çubuğundaki arama simgesine dokunun, “Komut İstemi” yazın ve ardından “Yönetici olarak çalıştır” seçeneğini seçin.
2. Komut İstemi uygulaması yönetici modunda başlatıldığında, aşağıdaki komutu yazın ve yürütmek için Enter tuşuna basın:
sfc/scannow
3. Tarama tamamlanana kadar birkaç dakika bekleyin G işlemi tamamlandı. Bozuk sistem dosyaları geri yüklendikten sonra cihazınızı yeniden başlatın ve yüksek CPU kullanımının çözülüp çözülmediğini kontrol etmek için Görev Yöneticisi uygulamasını başlatın.
Ayrıca okuyun: Windows'ta COM Vekil Yüksek CPU Kullanımı Nasıl Düzeltilir 10/11?
2. Çözüm: Ağ Ayarlarını Sıfırlayın
1. Görev Çubuğundaki Windows simgesine dokunun ve “Ayarlar”ı seçin. Sol menü bölmesinden “Ağ ve İnternet” kategorisine geçin.
2. “Gelişmiş Ağ Ayarları”na dokunun.
3. Aşağı kaydırın ve “Ağ Sıfırlama” seçeneğini seçin. Ağ ayarlarını varsayılana geri yüklemek için “Şimdi Sıfırla” düğmesine dokunun.
3. Çözüm: Windows Güvenlik Uygulamasını devre dışı bırakın
1. Görev Çubuğundaki arama simgesine dokunun, “Windows Güvenliği” yazın ve Enter tuşuna basın.
2. “Virüs ve tehdit koruması”na dokunun.
3. “Virüs ve tehdit koruma ayarları” bölümünün altındaki “Ayarları Yönet” seçeneğine dokunun.
4. “Gerçek zamanlı koruma” ve “Bulutla sağlanan koruma” seçeneklerini devre dışı bırakın.
5. Windows güvenlik uygulamasından çıkın, Control + Shift + Escape tuş birleşimine basarak Görev Yöneticisini açın. Etkin işlemlerin listesini inceleyin ve Wifitask.exe yüksek CPU kullanımı sorunuyla hâlâ karşılaşıp karşılaşmadığınızı kontrol edin.
4. Çözüm: Windows'u Güncelleyin
Kullanım Windows'un eski bir sürümü, cihazınızda Wifitask.exe yüksek CPU kullanımı sorununu da tetikleyebilir. Bu nedenle artık işletim sisteminin en son sürümünü yüklemek için Windows'u manuel olarak güncellemeye çalışacağız.
1. Ayarlar uygulamasını başlatın ve sol menü bölmesinden “Windows Güncelleme” bölümüne geçin.
2. “Güncellemeleri Kontrol Et” düğmesine dokunun.
Windows şimdi mevcut güncellemeleri kontrol edecek. Herhangi bir güncelleme varsa, Windows 11'in en son sürümünü bilgisayarınıza indirip yükleyin.
Ayrıca okuyun: Windows 10'da Battlefield 2042 Yüksek CPU Kullanımı Nasıl Düzeltilir
5. Çözüm: Systweak Antivirus Uygulamasını İndirin ve Yükleyin
Yukarıda listelenen çözümleri denedim ve hâlâ sonuç alamadım. Wifitask.exe işleminin %100 CPU kullanımında çalışması nedeniyle Windows PC'nize bir virüs veya kötü amaçlı yazılım bulaşmış olma ihtimali çok düşük. Windows PC'nizin kötü niyetli tehditlere karşı güvende olduğundan emin olmak için kapsamlı bir kontrol gerçekleştirmek üzere Systweak Antivirus uygulamasını indirip yükleyin.
Systweak Antiv irus uygulaması virüslere, kötü amaçlı yazılımlara, fidye yazılımı tehditlerine, truva atlarına, reklam yazılımlarına ve daha fazlasına karşı gerçek zamanlı koruma sunar. Bilgisayarınızın genel hızını ve performansını artırmak için kötü amaçlı başlangıç öğelerini tespit edip kaldıran gelişmiş bir güvenlik uygulamasıdır.
Bugün indirin ve çalıştırın. sisteminizi %100 virüs ve kötü amaçlı yazılımlardan arındırmak için hızlı bir tarama.
SonuçBurada Windows 11'deki "Wifitask.exe yüksek CPU kullanımı" sorununu çözmek için birkaç basit ama etkili geçici çözüm verilmiştir. işlem %100 sistem CPU kullanımıyla çalışıyorsa, bu zahmetli görevi sonlandırmak için yukarıda listelenen çözümlerden herhangi birini kullanabilirsiniz.
Bu kritik işlemi giderirken hangi çözümün sizin için işe yaradığını bize bildirin. Düşüncelerinizi yorum kısmında paylaşmaktan çekinmeyin. Bizi Facebook, Twitter, Flipboard, YouTube, Instagram üzerinden takip etmeyi unutmayın. güçlü>.
Okunma: 0