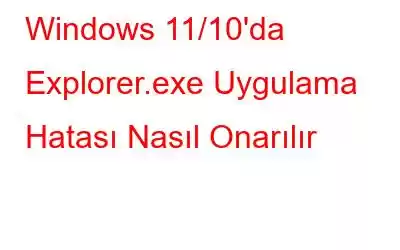Bazı kullanıcılar bilgisayarlarını yeniden başlatmaya, kapatmaya veya başlatmaya çalışırken Explorer.exe Uygulama hatasıyla karşılaştı. Bu yazıda, sorunu çözebileceğiniz çeşitli yöntemlere bir göz atacağız.
Explorer.exe Uygulama Hatası Nedir?
Hata, Explorer.exe .exe işlemi, kapatma gerçekleşirken zaten serbest bırakılan belleğe erişir. Bu hataya yol açabilecek diğer nedenlerden bazılarına bir göz atalım –
- Bozuk Sistem Dosyaları – Bazı dosyalar Windows PC'nin düzgün çalışması için önemlidir. Arızalıysa bu yazıda bahsedilenlere benzer sorunlarla karşılaşabilirsiniz.
- Güncel Olmayan Windows – Bir süredir Windows'unuzu güncellemediniz mi? Şimdi bunu yapmanın tam zamanı olabilir.
- Sorunlu Bellek – Sorunlu bir RAM, Explorer.exe sorununun nedeni de olabilir.
- Kötü Amaçlı Yazılım Tehdidi – Kötü amaçlı tehditlerin bir bilgisayarın işlevselliğine müdahale ettiği bilinmektedir ve çeşitli geçici çözümlere rağmen bu sorunla karşılaşıyorsanız, bilgisayarınız bir virüs bulaşmasının pençesinde olabilir.
Windows 11/10'da Explorer.exe Hatasını Düzeltmenin En İyi Yolları
1. Windows PC'yi güncelleyin
Öncelikle bir güncelleme olup olmadığını ve bilgisayarınızı bir süredir güncellemediyseniz kontrol edebilirsiniz. Bunun nedeni, eski bir Windows işletim sisteminin sorunla uğraşmanızın nedeni olabilmesidir. Windows'unuzu güncellemek için şu adımları izleyin:
Windows 11 kullanıcısı değilsiniz, Windows 10 bilgisayarınızı nasıl kontrol edip güncelleyebileceğinizi burada bulabilirsiniz.
2. Dosya Gezgini'ni yeniden başlatın
Eldeki sorundan kurtulmanın bir başka kolay yolu da Windows Gezgini'ni yeniden başlatmaktır. Bunu Görev Yöneticinizden yapabilirsiniz. Aynı adımlar aşağıda belirtilmiştir –
3. C A Sistem Geri Yükleme
Daha önce bir sistem geri yükleme noktası oluşturmuş olmanız koşuluyla, bilgisayarınızı her şeyin düzgün çalıştığı zamana geri taşıyabilirsiniz. Bunu nasıl yapacağınızı bilmiyorsanız bu gönderiye göz atabilirsiniz.
4. Sanal Bellek Boyutunu Değiştirin
Tavsiye edildiği gibi, sanal belleğiniz RAM belleğinin 1,5 katı olmalıdır. Buradaki herhangi bir tutarsızlık, Windows PC'nizde Explorer.exe Uygulama hatasına yol açabilir. Burada Windows PC'nizin sanal belleğini nasıl artırabileceğiniz hakkında ayrıntılı bir kılavuz bulunmaktadır.
5. Bilgisayarınızı Kötü Amaçlı Yazılımlara Karşı Tarayın
Explorer.exe Uygulama hatasını şu ana kadar çözemediyseniz, hata bir kötü amaçlı yazılımdan kaynaklanabileceğinden, bilgisayarınızı kötü amaçlı tehditlere karşı kontrol etmenizi öneririz. virüs enfeksiyonu. İşteWindows 11, 10 ve diğer sürümler için en iyi Antivirüs programlarından bazıları.
6. Sabit Sürücü Sorunlarını Kontrol Edin
Explorer.exe Uygulama hatasının arkasındaki suçlu da bozuk bir sabit sürücü olabilir. Sabit disk hatalarını düzeltmenin en iyi yollarından bazılarını listelemiş olsak da, sorunu hızla çözmenize yardımcı olabilecek bir yöntemi burada bulabilirsiniz:
7. CHKDSK Komutunu Çalıştırın
Bozuk bir sabit sürücüyü düzeltmenin başka bir yolu da CHKDSK komutunu çalıştırmaktır
Chkdsk x: /f
Burada “x” harfi sorunlu sürücüyü ifade eder.
3. Enter tuşuna basın.
8. SFC Komutunu Çalıştırın
Explorer.exe Uygulama hatası, bozuk sistem dosyalarıyla da ilişkilendirilebilir. Bunları çözmenin en kolay yolu SFC komutunu Komut İstemi aracılığıyla çalıştırmaktır. Bununla ilgili adımlar aşağıda belirtilmiştir –
Taramanın tamamlanmasını bekleyin. Tarama tamamlandıktan sonra sorunun çözülüp çözülmediğini kontrol edebilirsiniz veya Olumsuz. Değilse gönderideki sonraki adımlara geçebilirsiniz.
9. Windows Bellek Tanılama Aracı'nı çalıştırın
Sorun sistem belleğinizdeyse, Windows Bellek Tanılama aracı olası sorunları belirleyecek ve buna göre işlem yapmanızı isteyecektir. Aracı çalıştırmak için –
10. Üçüncü Taraf Bir Araç Kullanın
Yukarıdaki adımların çoğunun akıllı bir araçla çözülebileceğini söylesek ne olur? Bahsedeceğimiz araç Advanced System Optimizer'dır. Her ne kadar öncelikli olarak bilgisayarınızı üstün performans için optimize eden bir Windows optimize edici olsa da, aynı zamanda birçok genel sorunu çözme yeteneğine de sahiptir.
Örneğin, Advanced System Optimizer'ın yardımıyla şunları yapabilirsiniz –
- Disk sorunlarını kontrol edin ve düzeltin.
- RAM'i optimize edin.
- En iyi performans için sabit diski birleştirin.
- İstenmeyen verileri temizleyin ve diskte yer açın alanı.
- Casus yazılımları tarayın ve temizleyin.
Gelişmiş Sistem Optimize Edici'yi çalışırken görmek ister misiniz? İşte baştan sona incelememiz.
Sonlandırma
Sonuç olarak, Explorer.exe – Uygulama hatası, özellikle Windows Gezgini'ni kapatırken bilgisayarınızı kapatmaya çalıştığınızda ortaya çıkar. Bu yazıdaki çözümlerin sorunu çözmenize yardımcı olacağını umuyoruz. Bu tür sorun giderme ipuçları, uygulama ve yazılım listeleri ve çok daha fazlasını istiyorsanız WeTheGeek'e göz atın. Bizi ayrıca Facebook, Pinterest, YouTube, Twitter, Flipboard'da da bulabilirsiniz. ve Instagram.
Okunma: 131