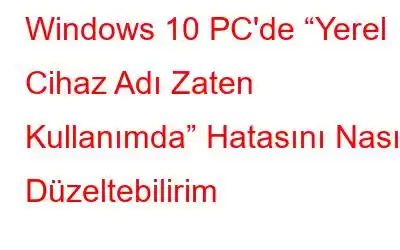Windows 10 PC'nizde “Yerel Cihaz Adı Zaten Kullanımda” hatası mı alıyorsunuz?
Pekala, endişelenmeyin! Bu kolayca çözemeyeceğiniz bir şey değil, bu sinir bozucu sorundan kurtulmanın birden fazla yöntemi var ve bunları bu yazıda tartışacağız. Ancak öncelikle bu hatanın ne anlama geldiğini anlayalım.
Microsoft'un yaptığı açıklamaya göre hata, hatalı ağ sürücüsü eşlemesinden kaynaklanıyor. Hata mesajı çeşitli nedenlerden dolayı görünebilir, ancak çoğu zaman eşlenen bir ağ sürücüsüne erişilirken meydana gelir. Örneğin: Birden fazla bilgisayarı olan kuruluşlarda, depolama dosyalarını paylaşmak amacıyla yerel bir sürücü harfini ilişkilendirmek için sürücü eşlemenin yapılması gerekir. Ancak bazen eşlenen bir sürücüye erişmeye çalışırken, aşağıda belirtilen hatayla birlikte “Ağ Bağlantıları Geri Yükleniyor mesaj kutusu” ile karşılaşabilirsiniz:
“Yerel Sürücünün Ana Nedenleri Nelerdir? Cihaz Adı Zaten Kullanımda” Hatası mı?Bu hata mesajıyla karşılaşmanızın olası nedenlerinden bazıları şunlardır:
- İşletim sistemi, Drive eşleme işlemini doğru şekilde tamamlayamıyor.
- Bazı sürücüler harflerin ataması kaldırıldı.
- Sunucuda yer yok.
- Dosya ve yazıcı paylaşımı kapatıldı.
(DÜZELTİLDİ): “Yerel Cihaz Adı Zaten Kullanımda” Hatası (2022)
Sorundan kurtulmanıza neyin yardımcı olacağını görmek için aşağıdaki geçici çözümleri tek tek uygulayın:
YÖNTEM 1 = Ağ Sürücüsünü Doğru Bir Şekilde Yeniden Eşleyin
Microsoft, "Ağ bağlantısı hatasını geri yükleme – Yerel Cihaz Adı Zaten Kullanımda" sorunundan kurtulmanın resmi çözümünün sürücüyü yeniden eşlemek olduğunu önerir.
1. ADIM = Sisteminizde Dosya Gezgini'ni açın. Kısayol tuşları şunlardır: (Windows tuşu + E)
2. ADIM = Bu PC'ye tıklayın ve yeni pencereden Ağ Sürücüsünü Haritala butonuna tıklayın. , ekranın üst kısmında bulunur.
3. ADIM = Tıkladığınız anda ekranda gösterildiği gibi yeni bir pencere görünecektir. aşağıda.
ADIM 4 = Bu adımda, Drive açılır menüsünden bağlantı için sürücüyü seçmeniz ve Gözat düğmesine basmanız gerekir. Haritalanacak konumu seçmeniz yeterlidir.
Sürücüyü yeniden eşleme işlemini tamamlamak için Bitir düğmesine basın.
YÖNTEM 2 = Ata Harfi Doğru Şekilde Sürün
Birkaç kullanıcı, atanmamış bir sürücünün Soruna neden olan sorumlu olabilir. Bu nedenle şüpheye düşmek yerine sürücü harflerini doğru bir şekilde yeniden atayın.
Disk Yönetimini KullanmaÖnce şunu okumak isteyebilirsiniz: Windows 10'da Disk Yönetimi ve Bölüm İşleme Hakkında Her Şey.
ADIM 1 = Başlat menüsüne gidin ve sağ tıklayın.
ADIM 2 – Liste seçeneklerinden Disk Yönetimi yardımcı programını bulup tıklayın. .
3. ADIM = Disk Yönetimi penceresinden, sürücü harfi atamak istediğiniz bölüme gidin ve üzerine sağ tıklayın. Bağlam menüsünden “Sürücü Harfini ve Yolu Değiştir…” seçeneğini seçin.
ADIM 4 = Sonraki ekranda – – simgesine tıklayın. Ekle düğmesi ve listeden bir harf seçin > Tamam'ı tıklayın.
Üçüncü Taraf Yardımcı Programını Kullanma – AOMEI Partition Assistant ProfessionalKılavuza kendinizi kaptırmak istemiyorsanız İşlemi tamamladıktan sonra, işi birkaç tıklamayla halletmenize yardımcı olacak profesyonel bir yardımcı program kullanmayı deneyebilirsiniz. AOMEI Partition Assistant, çeşitli sabit sürücü ve bölüm sorunlarını gidermeye yardımcı olan birçok araç sunar.
1. ADIM = AOMEI Partition Assistant Professional yazılımını sisteminize yükleyin ve başarılı olduktan sonra kurulum, programı başlatın.
2. ADIM = Ana kontrol panelinden, bağlı olduğunuz bölümü bulun ve seçin. yeni bir sürücü harfi atamak istiyorum. Bağlam menüsünden sağ tıklayın, Gelişmiş > Sürücü Harfini Değiştir'e basın.
3. ADIM = Ekranda beliren yeni pencereden, Yeni Sürücü Harfi açılır menüsünden sürücü harfini seçin. Tercihinize göre seçildikten sonra Tamam düğmesine basın!
ADIM 4 = Sol üst köşede bulunan Uygula düğmesine basın. ekranı > Tüm işlemi tamamlamak için ilerleyin!
METOT 3 = Dosya ve Yazıcı Paylaşımını Etkinleştirin
Can sıkıcı hata mesajı “Yerel Cihaz Adı Zaten Mevcut” Güvenlik Duvarı'nın Dosya ve Yazıcı Paylaşımını engellemesi nedeniyle "Kullan" mesajı görüntüleniyor olabilir. Bunu düzeltmek için tek yapmanız gereken:
1. ADIM = Arama çubuğuna gidin ve Denetim Masası yazın.
2. ADIM = Görüntüleme ölçütü bölümüne gidin ve Büyük simgeler'i seçin.
3. ADIM = Bulun ve tıklayın Windows Defender Güvenlik Duvarı seçeneğini seçin.
ADIM 4 = H sol taraftaki panelden “Bir uygulamaya veya özelliğe Windows Güvenlik Duvarı üzerinden izin ver” seçeneğini seçin.
5. ADIM = Bunu yaptığınız anda yüklü uygulamaların bir listesi size görüntülenmelidir. Bu pencereden Ayarları değiştir seçeneğine basmanız gerekir.
6. ADIM = Bu adımda, aşağıdaki kutuları bulup işaretlemeniz gerekir: Zaten seçilmemiş olmaları durumunda Dosya ve Yazıcı paylaşımı.
7.ADIM = Yeni değişiklikleri onaylamak için Tamam düğmesine tıklamanız yeterlidir!
Yeni değişiklikleri başarıyla uygulamak için Windows'unuzu yeniden başlatmanız gerekiyor. Umarız bu sefer “Yerel Cihaz Adı Zaten Kullanımda” hata mesajıyla karşılaşmazsınız.
YÖNTEM 4 = 'MountPoints2' Kayıt Anahtarını Kaldır
Bu sorunla karşılaşan kullanıcılar sistemdeki bir sanal sürücü veya CD/DVD sürücüsü, "MountPoints2" kayıt defteri anahtarını kaldırmayı deneyebilir. Ağ Bağlantılarını Geri Yükleme mesaj kutusunda görünen hatayı düzeltmelerine kesinlikle yardımcı oldu. O halde, bir deneyelim:
Önemli Okuma: Windows 10 Kayıt Defteri Düzenleyicisini Kullanarak Dosyaları Yedekleme, Geri Yükleme ve Düzenleme1. ADIM = Arama çubuğuna gidin ve Kayıt Defteri Düzenleyicisi yazın.
2. ADIM = Görüntülenen ilk arama sonucunu seçin ve Kayıt Defteri Düzenleyicisi'ni açın.
3. ADIM = Bu adımda şu yolu izlemeniz gerekir: HKEY_CURRENT_USER > Yazılım > Microsoft > Windows > CurrentVersion > Explorer.
ADIM 4 = MountPoints2 girişini bulun ve üzerine sağ tıklayarak Sil seçeneğini seçin.
Bir uyarı gelebilir Anahtarı sileceğinizden emin olsanız da olmasanız da ekranınızda görünecektir. Değişiklikleri uygulamak için Tamam'ı ve Yeniden Başlat'ı tıklayın!
Son olarak, sunucunun kök sürücüsünde yeterli alan olduğundan emin olun. Serbest bırakılması gereken özel bir miktar yoktur, ancak "Yerel Cihaz Adı Zaten Kullanımda" gibi can sıkıcı hataları önlemek için birkaç gigabaytlık alan tutulmasını sağlar.
Sorularınız mı var? Aşağıdaki yorumlar bölümünde bunlardan bahsetmekten çekinmeyin. Hatta [e-posta korumalı]
adresine bir satır bile bırakabilirsiniz. SONRAKİ OKUYUN: Windows 10/8/7'de C Sürücüsü Bölümü Nasıl Küçültülür? “PC Sıfırlanamıyor. Gerekli Bir Sürücü Bölümü Eksik” Hatası Windows İçin En İyi Bölüm Kurtarma Araçlarıyla Bölüm Kaybı Sorununu Düzeltin Hata! l Kaza Sonunda Windows 10'da Bir Sabit Disk Bölümünü Sildim! Şimdi ne olacak? USB Sürücüde Çoklu Bölüm Oluşturma Kılavuzu!
Okunma: 0