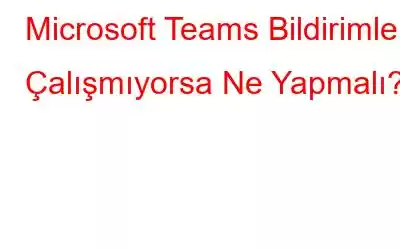Önemli ofis görüşmelerini kaçırmak hiç de eğlenceli değil. Microsoft Team bildirimleri çalışmıyorsa endişelenmenize gerek yok! İşte sorunu çözmenin yolları.
Şunu hayal edin: Ofisteki önemli bir sabah toplantısını kaçırdınız, Neden? Microsoft Teams bildiriminiz çalışmıyordu. Ardından, sizi yine terk eden Microrosft Teams bildirimleriniz sayesinde bir başka önemli müşteri çağrısını yine kaçırdınız. Şimdi bu sorunu nasıl çözeceğimi merak ediyorsunuz. Eğer bu bir gerçekse ve kendinizi bu utançtan kurtarmak istiyorsanız, duruma el atmanın zamanı geldi. İşte –
Microsoft Teams Bildirimi Çalışmıyorsa Yapabileceğiniz Şeyler
1. Microsoft Teams Bildirimlerini Kontrol Edin
Muhtemelen bilgisayarınızdaki bildirimleri kapatmışsınızdır; bu durum, Microsoft Teams bildirimlerinin bilgisayarınızda çalışmamasına neden olmuş olabilir. Ekipler için bildirimleri etkinleştirmek üzere aşağıda belirtilen adımları izleyin –
1. Windows + I tuşlarına basarak Ayarlar'ı açın.
2. Henüz seçilmemişse Sistemler'e tıklayın ve sağ taraftan Bildirimler'e tıklayın.
3. Aşağı kaydırın ve açmak için Microsoft Teams'e tıklayın.
4. Bildirimler anahtarını açın ve Microsoft Teams bildirimlerinin iş akışınız için ne kadar önemli olduğuna bağlı olarak uygun ayarları seçin.
2. Bir Kanal için Teams Bildirimlerini Özelleştirme
Microsoft Teams'te belirli bir kanal için bildirim almıyor musunuz? Durum buysa şu adımlar imdadınıza yetişebilir –
3. Odaklanma Yardımını Devre Dışı Bırakın
Windows 11/10 bilgisayarınızda Odaklanma Yardımı varsa, Microsoft Teams bildirimlerinin bilgisayarınızda sessize alınmasının nedeni bu olabilir. Aşağıdaki kontrolleri çalıştırın ve ardından Microsoft Teams bildirimleriyle ilgili sorunların çözülüp çözülmediğine bakın –
1. Yukarıdaki adımlarda gösterildiği gibi Ayarlar'ı açın.
2. Sistem'e tıklayın.
3. Soldaki bölmeden Odaklanma yardımına tıklayın.
4. Sağ tarafta Kapalı radyo düğmesine tıklayın.
Microsoft Ekibi bildirimlerine yıldız eklenmelidir PC'nizde çalışmıyor.
4. Pil Tasarrufunu Devre Dışı Bırak
“Pil Tasarrufu”, dizüstü bilgisayarınızın pilini korumanıza olanak tanıyan kullanışlı bir Windows özelliğidir. Ancak bu, verimsiz olabilir ve Microsoft Teams gibi uygulamalar için bildirimleri devre dışı bırakabilir. Dolayısıyla Teams bildirimleri çalışmıyorsa Pil Tasarrufu özelliğini devre dışı bırakmayı deneyebilir ve Microrosft Teams bildirimlerinin çalışıp çalışmadığını kontrol edebilirsiniz. Bunu yapmak için –
1. Ayarları aç.
2. Henüz seçili değilse, sol taraftaki Sistem'e tıklayın.
3. Sağ taraftaki Güç ve pil seçeneğine tıklayın.
4. Şimdi kapat düğmesini tıklayın.
5. Teams Web'i kullanın
Microsoft Teams bildirimleri Windows PC'nizde çalışmazken web sürümünü kullanmayı deneyebilirsiniz. Bu sayede işiniz aksamaz ve tek yapmanız gereken tarayıcınızı açmaktır.
6. Önbelleği Temizle
Bazen, belirli bir uygulamanın hatalı çalışmasının nedeni bozuk bir uygulama önbelleği olabilir ve Microrosft Teams de bundan farklı değildir. Bu senaryoda sorunlu uygulamayla ilgili uygulama önbelleğini temizleyebilirsiniz. İşte aynı adımlar –
1. Windows + R tuşlarına basarak Windows Çalıştır iletişim kutusunu açın.
2. Çalıştır iletişim kutusu açıldığında %AppData%\Microsoft\teams yazın ve Enter tuşuna basın.
3. Teams klasörünü açın ve tüm alt klasörleri silin.
7. Microsoft Teams'e yeniden giriş yapın
1. Microsoft Teams'i açın
2. Ekranın sağ üst köşesinde bulunan Profil simgesine tıklayın.
3. Çıkış yap'a tıklayın.
4. Oturum açma seçeneğini tıklayın ve yeniden oturum açmak için kimlik bilgilerinizi girin.
8. Durumunuzu Kontrol Edin
Müsaitlik durumunuzun DND veya meşgul olarak ayarlanması durumunda Microsoft Teams'de bildirim almayacaksınız. Bu, uygunluk durumunuzu kontrol etmenin ve ayrıca bunu Uygun olarak ayarlamanın, sorunu sizin için çözmenize yardımcı olabileceği anlamına gelir. Durumu değiştirmek için –
1. Uygulamayı bilgisayarınızda açın.
2. Profil resminize tıklayın
3. Durumunuzun yanındaki ok tuşuna tıklayın ve Uygun'a tıklayın.
9. Microsoft Teams'i güncelleyin
Güncel olmayan bir uygulama sorunlara neden olabilir. Dolayısıyla, Microsoft Teams'i bir süredir güncellemediyseniz şimdi yapıp bildirim alıp alamadığınızı kontrol edebilirsiniz –
Bildirim Alıyor musunuz?
Şu anda Microsoft Teams'ten bildirim alıyorsanız , yukarıdaki düzeltmelerden hangisinin sizin için işe yaradığını bize bildirin. Bu şekilde benzer sorunla karşılaşan birine de yardımcı olabilirsiniz. Bu tür daha fazla içerik için WeTheGeek'i okumaya devam edin. Bizi Facebook, Pinterest, YouTube, Flipboard, Instagram ve Twitter'da da bulabilirsiniz.
Okunma: 0