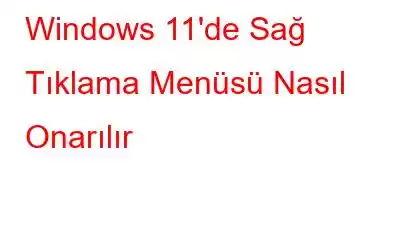Windows 11'de sağ tıklama içerik menüsü rastgele olarak belirmeye devam ediyor mu? Evet, tuhaf bir sorun gibi görünüyor ve üretkenliğinizi engelleyebilir. Bu gönderide, basit sorun giderme yoluyla bu sorunu çözmek için kullanabileceğiniz çeşitli geçici çözümler listelenmiştir.
Sağ tıklama menüsünün neden sürekli belirdiğini merak mı ediyorsunuz? En yaygın nedenlerden bazıları arasında eski veya bozuk sürücüler, izleme dörtgeni üzerinde baskı oluşturan şişmiş bir pil, klavye veya fareyle ilgili donanım sorunları vb. yer alır.
Yani, nedeni ne olursa olsun işte bu rahatsızlığı gidermek için deneyebileceğiniz birkaç basit yöntem.
Ayrıca okuyun: Sağ Tıklama Windows 10'da Dizüstü Bilgisayar Dokunmatik Yüzeyinde Çalışmıyor: Ne Yapmalı
Windows 11'de Sürekli Açılan Sağ Tıklama Menüsü Nasıl Düzeltilir
Başlayalım.
1. Çözüm: Donanım ve Cihaz Sorun Gidericisini Kullanın
Hepimizin bildiği gibi Windows 11, Ayarlar uygulamasında bulabileceğiniz çeşitli sorun gidericilerle birlikte gelir. Ancak diğer sorun gidericilerin aksine, donanım ve aygıt sorun gidericisi Windows işletim sisteminde oldukça gizli kalır ve manuel olarak bir komut çalıştırarak onu etkinleştirmeniz gerekir. Bunu nasıl etkinleştirebileceğinizi ve Windows 11'de nasıl kullanabileceğinizi burada bulabilirsiniz.
Görev Çubuğundaki arama simgesine dokunun ve "Komut İstemi" yazın. “Yönetici olarak çalıştır”ı seçin.
Terminal başlatıldığında aşağıdaki komutu yürütün.
msdt.exe -id DeviceDiagnostic
Ekrandaki talimatları izleyin ve cihazınızdaki donanım ve cihaz sorun gidericisini çalıştırın; böylece Windows, temel sorunları otomatik olarak tarayabilir, tanılayabilir ve düzeltebilir.
2. Çözüm: Fare Sürücülerini Güncelleyin
Bozuk ve güncel olmayan fare sürücüleri, Windows'ta sağ tıklama menüsünün açılmasını da tetikleyebilir. Windows 11'de sürücüleri manuel olarak güncellemek için yapmanız gerekenler şunlardır:
Çalıştır iletişim kutusunu açmak için Windows + R tuş birleşimine basın. Aygıt Yöneticisi uygulamasını başlatmak için “Devmgmt.msc” yazın ve Enter tuşuna basın.
“Fareler ve diğer işaretleme aygıtları”nı seçin. Fareye sağ tıklayın ve “Sürücüyü Güncelle”yi seçin.
Sürücü güncelleme sihirbazı penceresi artık ekranda görünecektir. Ekrandaki talimatları izleyin ve Windows 11 bilgisayarınızdaki fare sürücülerini güncelleyin.
Sürücüleri güncelledikten sonra makinenizi yeniden başlatın ve sorunun çözülüp çözülmediğini kontrol edin.
Ayrıca şunu da okuyun: Windows 10 Masaüstünde Yavaş Sağ Tıklama İçerik Menüsü Nasıl Onarılır.
3. Çözüm: Dokunmatik Yüzey Ayarlarını Yapılandırın
İşte Windows'ta "sağ tıklamanın sürekli ortaya çıkmasını" çözmek için başka bir geçici çözüm geliyor. Bu çözümde dokunmatik yüzey ayarlarında iki parmakla dokunmayı devre dışı bırakmayı deneyeceğiz. Dizüstü bilgisayarda çalışırken iki kez dokunmanın yanlışlıkla sağ tıklamayı tetikleyebileceği birkaç durum olabilir.
Ayarlar uygulamasını başlatın ve sol menüden "Bluetooth ve Cihazlar" bölümüne geçin. bölmesine tıklayın.
Aşağı kaydırın ve “Dokunmatik Yüzey”i seçin.
“Dokunmalar”a dokunun ve “İki ile dokunun” seçeneğinin işaretini kaldırın. sağ tıklamak için parmaklarınızı kullanın” seçeneğini kullanın.
4. Çözüm: Klavye Sorun Gidericisini çalıştırın
Ayarlar uygulamasını başlatın ve sol menü bölmesinden “Sistem” sekmesine geçin. Aşağı kaydırın ve “Sorun Giderme”yi seçin.
“Diğer sorun gidericiler”e dokunun.
Artık aşağıdakilerin bir listesini göreceksiniz: Windows yerleşik sorun gidericiler. “Klavye”nin yanındaki “Çalıştır” düğmesine basın. Klavye sorun gidericisini çalıştırın, cihazınızı yeniden başlatın ve sorunun çözülüp çözülmediğini kontrol edin.
5. Çözüm: Tıklama Kilidini Devre Dışı Bırakın
Ayarlar uygulamasını başlatın ve “Bluetooth ve cihazlar” bölümüne geçin” sol menü bölmesinden. “Fare”yi seçin.
“Ek Fare Ayarları”na dokunun.
Fare Özellikleri penceresi artık ekranda görünecektir. ekran. Varsayılan olarak etkinleştirilmişse “Tıklama Kilidini Aç” seçeneğinin işaretini kaldırın. Değişiklikleri kaydetmek için Tamam ve Uygula düğmelerine basın.
Çözüm 6: Fiziksel Bağlantıları Kontrol Edin veya Alternatif Bir Fare Kullanın
Yukarıda listelenen geçici çözümleri denedim ve hâlâ sonuç alamadım. Farenizin arızalı olma ihtimali olabilir. İşte deneyebileceğiniz bir şey. Windows PC'nize alternatif bir fare bağlayın ve "sağ tıklamanın sürekli olarak ortaya çıkması" sorunuyla karşılaşıp karşılaşmadığınıza bakın.
Resim kaynağı: Business Insider
Ayrıca, klavyenizde yanlışlıkla herhangi bir tuşa basıldığından emin olmak için ekran klavyesini başlatın ve basılan tuş olup olmadığını kontrol edin.
Ayrıca okuyun: 6 Çözümler: Fare Nasıl Onarılır Windows 11'de Gecikme
Sonuç
İşte Windows 11'de "sağ tıklamanın sürekli belirmesi" sorununu düzeltmenin birkaç basit yöntemi. Yukarıda listelenen yöntemlere rağmen bu sorunu hâlâ çözemiyorsanız bu, farenizin arızalı olduğunu ve hızlı bir şekilde değiştirilmesi gerektiğini gösterir.
Hangi yöntemin sizin için işe yaradığını bize bildirin. Paylaşmaktan çekinmeyin Düşüncelerinizi yorum kısmında belirtin. Bizi sosyal medyada takip edin – .
Okunma: 0