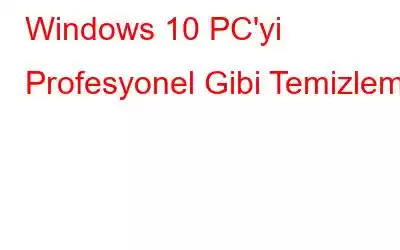İster eski ister yeni olsun, hiç kimse yavaş ve yavaş bir sistem kullanmaktan hoşlanmaz. Yani bilgisayarınızı temizlemenin ve performansı artırmanın yollarını arıyorsanız doğru yerdesiniz.
Bu yazıda gereksiz dosyalardan, istenmeyen verilerden, önbellekten, çerezlerden kurtulmanın ve Windows 10 makinelerini temizlemenin en iyi yollarını tartışacağız.
Normalde bir bilgisayar 5-1/2 yıl kadar kusursuz çalışır ancak bazen çok daha çabuk yavaşlar. Bu sadece kullanıcıyı sinirlendirmekle kalmaz, aynı zamanda üretkenliği de azaltır. Bununla birlikte, Windows 10 ve temizleme bilgisayarında gereksiz dosyaları silmenin yollarını arıyorsanız işte buradalar.
Windows 10'da disk alanını temizlemenin 19 Hızlı ve Etkili Yolu
Zamanla bilgisayarı kullandıkça rastgele dosyalar, kullanılmayan programlar, geçersiz kayıt defteri girdileri ve diğer gereksiz veriler ortaya çıkar birikmiş. Bu, depolama alanını kaplar ve cihazı karmaşıklaştırır. Bu nedenle, verileri düzenli tutmak ve disk alanını boşaltmak için bilgisayarın temizlenmesi gerekir. İşte bunu nasıl yapacağınız.
Hızlı Gezinme
Bütün bunlar size çok fazla geliyorsa ve bu işlemleri kendi başınıza gerçekleştirecek zamanınız yoksa, bir bilgisayar temizleme işlemi kullanmanızı öneririz. Gelişmiş PC Temizleme gibi bir araç.
Bu hepsi bir arada sistem ince ayar aracı, aşağıdaki işlemlerin gerçekleştirilmesine yardımcı olur –
- Kaldırma Yönetimi'ni kullanarak istenmeyen uygulamaları kaldırın < li aria-level="1">Geçersiz kayıt defteri girişlerini düzeltin
- Başlangıç öğelerini yönetin
- Geri Dönüşüm Kutusunu Temizleyin
- Sistemi kötü niyetli tehditlere karşı koruyun
- Kullanıcıları Kimlik Hırsızlığından koruyun.
Bu profesyonel temizleme ve ayarlama aracını kullanmak için Şimdi İndir düğmesini tıklayın ve herhangi bir manuel müdahale olmadan optimize edilmiş bir sistemin keyfini çıkarın.
1. Bilgisayarı yeniden başlatın
Bellek, bilgisayarın sağlığında önemli bir rol oynar; bu nedenle, sistemde herhangi bir sorunla karşılaştığınızda, yeniden başlatmanız önerilir. Bu bariz bir düzeltme gibi görünebilir, ancak hepimiz bunu uygulamayı unutuyoruz. Bu nedenle, bilgisayarı temizlemeniz gerektiğinde, RAM'i temizlemek, istenmeyen işlemleri sonlandırmak, önbelleği silmek ve sonuç olarak yarı temiz bir bilgisayar elde etmek için sistemi yeniden başlatın.
2. İstenmeyen uygulamaları, yazılımları ve dosyaları silin
Sistemi temizlemeye yönelik hızlı düzeltmeler listemizin bir sonraki adımı, gereksiz yer kaplayan istenmeyen uygulamaları silmektir. Bu, sistemin aşırı yüklenmesini azaltmaya ve boş alan açmaya yardımcı olur.
Gereksiz uygulamaları kaldırmak için Uygulamalar ve özellikler'e gidin > istenmeyen uygulamaları seçin ve kaldırın.
Ancak, zamanınız kısıtlıysa ve Windows için en iyi Kaldırma Aracı'nı arıyorsanız, Gelişmiş Bilgisayar Temizleme tarafından sunulan Uygulama Kaldırma modülünü kullanmanızı öneririz.
Buna ek olarak, Windows için en iyi kaldırma yöneticisi yöneticileri hakkındaki önceki yazımıza da göz atabilirsiniz.
3. Diski temizleyin
Şu ana kadar Windows 10, Microsoft tarafından piyasaya sürülen işletim sisteminin en akıllı sürümüydü. Yerleşik Disk Temizleme aracını kullanarak gereksiz dosyaları kolayca temizleyebilir ve performansı artırabilirsiniz.
Bunu kullanmak için Windows arama çubuğuna Disk Temizleme > Sistem dosyalarını temizle yazın. Bu, uygulamaya kapsamlı bir tarama yapması ve eski güncellemeleri ve günlük dosyalarını kontrol etmesi talimatını verecektir.
Normalde bu dosyaları silebilirsiniz ancak bu seçeneği kullanarak Önceki Windows kurulumlarını temizlerseniz değişiklikleri geri alamayacağınızı unutmayın.
Bu, bu seçeneği yalnızca emin olduğunuzda kullanmanız gerektiği anlamına gelir.
4. Storage Sense kullanarak gereksiz dosyaları silin
Sistemi temizlemek ve istenmeyen dosyaları kaldırmak için Microsoft, Windows 10'a Storage Sense adında yeni bir özellik ekledi. Bunu kullanarak gereksiz dosyaları kolayca kaldırabilir ve disk alanını boşaltabilirsiniz. Kullanmak için aşağıdaki adımları izleyin:
1. Windows + I > Sistem > Depolama
2 tuşlarına basın. Burada, Akıllı Depolama'nın devre dışı bırakıldığını görebilirsiniz.
3. Etkinleştirmek için düğmeyi soldan sağa değiştirin
4. Ardından, Akıllı Depolamayı Yapılandır'a tıklayın veya hemen çalıştırın
5. Artık disk alanını boşaltmak için iki seçenek göreceksiniz. Diski temizlemek için bunları değiştirebilir veya Şimdi temizle düğmesini tıklayabilirsiniz.
6. Bir kez bittiğinde, bir fark göreceksiniz. İsterseniz etkin bırakın veya devre dışı bırakın.
5. Başlangıç öğelerini yönetin
Yavaş önyükleme süresi söz konusu olduğunda Windows işletim sistemleri çok fazla gecikme yaşar. Bunun nedeni, başlangıçta birden fazla programın çalıştırılmasıdır.
Bu listeyi temizlemek ve istenmeyen başlangıç öğelerini kaldırmak için Ctrl + Alt Sil > Görev Yöneticisi > Daha Fazla Ayrıntı > Başlangıç sekmesine basın
Bu size şu anda çalışan tüm programların bir listesini gösterecektir: başlatmak. İstenmeyen öğeleri birer birer seçin > sağ tıklayın > Devre Dışı Bırak'ı seçin.
Değişikliği kaydetmek için sistemi yeniden başlatın S. Bu, sistemi temizlemeye ve performansı artırmaya yardımcı olacaktır.
Alternatif olarak Başlangıç Yöneticisi'ni kullanmayı da deneyebilirsiniz.
1. Gelişmiş PC Temizleme > Başlangıç Yöneticisi'ni başlatın
2. İşlemin tamamlanmasını bekleyin. Başlangıç Yöneticisi artık önyükleme sırasında çalışan tüm uygulamaları ve işlemleri listeleyecek.
3. İstenmeyen programı seçin ve Çöp Kutusu'na basın.
4. İşlemi onaylamanız istendiğinde Evet'i tıklayın.
Windows'unuz artık daha hızlı açılacak ve istenmeyen uygulamalar çalışmayacak başlangıçta.
6. Geri Dönüşüm Kutusunu Boşalt
Bir dosya Windows makinesinden silindiğinde silinmez. Bunun yerine, geri yükleyebilmeniz için Geri Dönüşüm Kutusu'na taşınır. Bu nedenle zamanla Geri Dönüşüm Kutusu çok fazla yer kaplar ve çöpler birikmeye başlar.
Dolayısıyla Geri Dönüşüm Kutusu'nu boşaltmak PC temizliğinde önemli bir adımdır. Yer açmak ve Geri Dönüşüm Kutusu'nu boşaltmak için aşağıdaki adımları izleyin:
1. Masaüstünde Geri Dönüşüm Kutusu simgesini arayın
2. Açmak için çift tıklayın
3. Burada silinen tüm dosyaları göreceksiniz, bunları çapraz kontrol edin
4. Tümünü kaldırmak istediğinizden eminseniz tüm dosyaları seçmek için Ctrl + A tuşlarına basın
5. Geri Dönüşüm Kutusu Araçları > Geri Dönüşüm Kutusunu Boşalt'ı tıklayın
6. Bu şekilde istenmeyen yer kaplayan silinen dosyaları temizleyebilirsiniz.
Ek İpucu
İpucu: Ayrıca Geri Dönüşüm Kutusu'nun boyutunu azaltabilir ve otomatik olarak ne sıklıkta temizleneceğini ayarlayabilirsiniz. Bunu yapmak için Masaüstü > Özellikler > Özel Boyut'ta bulunan Geri Dönüşüm Kutusu simgesine sağ tıklayın. Burada maksimum boyutu belirleyebilirsiniz.
Buna ek olarak Gelişmiş Bilgisayar Temizleme'nin sunduğu Geri Dönüşüm Kutusu seçeneğini de kullanabilirsiniz.
En iyi ve profesyonel Windows Optimize Edici'yi başlatın > Geri Dönüşüm Kutusu > tarama sonuçlarını göstermesini bekleyin > tüm öğeleri kaldırmak için Şimdi Temizle'yi tıklayın.
Bu, manuel adımlardan çok daha basittir.
7. Tarayıcı önbelleğini, geçmişini ve geçici internet dosyalarını temizleyin
İnternet'e göz attığınızda, tarayıcınız arama geçmişini, önbelleği ve çerezleri saklar; bu, web sayfasının hızlı bir şekilde yüklenmesine yardımcı olur. Ancak zamanla bu bilgiler güncelliğini yitirir ve sayfa yükleme süresini yavaşlatır. Bu nedenle, bir bilgisayarı temizlemenin yollarını ararken tarayıcı önbelleğini temizlemeyi asla gözden kaçırmayın.
Kime tarayıcı önbelleğini temizleme hakkında daha fazla bilgi edinin yazımızı okuyun.
Buna ek olarak dosya yükleme süresini azaltmak için sisteminiz önbellekten de tasarruf sağlar ve bu da zamanla geçerliliğini yitirir. Bu nedenle, Windows'u temizlemek istiyorsanız fazla düşünmeden önbelleği kaldırın.
Bunu yapmak için herhangi bir teknik bilgiye ihtiyacınız yok; bu, geçici klasöre gidip tarayıcı önbelleğini temizleyerek yapılabilir. Bunu yapmak için aşağıdaki adımları izleyin:
1. Windows + R tuşlarına basın.
2. Çalıştır penceresine %temp% > tamam yazın.
3. Bu, geçici klasörü açacaktır. Tüm dosyaları kaldırmak istiyorsanız Ctrl + A tuşlarına basın. Veya dosyaları tarihe göre sıralayıp silin.
Bunu yapmak, bilgisayarı temizleyecek ve istenmeyen geçici dosyaları kaldıracaktır.
Ayrıca, sistemi yavaşlayan her türlü gereksiz ve önbelleğe karşı taramak için Tek Tıklamayla Bakım'ı kullanabilirsiniz. sistem.
Ancak, önbelleği temizlemenin Windows'un çalışmasını etkileyeceğini düşünüyorsanız yanılıyorsunuz. Önbellek dosyaları kalıcı değildir ve Windows, dosya erişim süresini azaltmak için bunları kaydeder. Ancak zamanla yaşlandıkça sisteme yük olurlar. Bu nedenle, Windows 10'unuzu temizlemek için önbellek dosyalarını ve tüm istenmeyen verileri temizlemeniz önerilir.
Devamını Okuyun: Tarayıcı Çerezleri Nasıl Temizlenir ve Tarama Geçmişi Nasıl Silinir?
8. Eski Program Dosyalarını Kaldırma
Bir uygulama manuel olarak kaldırıldığında, kalıntıları genellikle makinedeki AppData klasöründe bulunur. Bu sadece sistemi karmaşıklaştırmakla kalmaz, aynı zamanda DLL ve diğer hataların da sorumlusudur.
AppData klasörüne erişmek için Windows + R tuşlarına basın ve %AppData% girin > Tamam
Burada üç alt klasör bulacaksınız: Local, LocalLow ve Roaming. Her klasöre göz atın > eski dosyaların izlerini seçin ve silin.
Not: Bunu yaparken yalnızca emin olduğunuz dosyaları silin. Bilinmeyen dosyaları silmeyin.
Ancak, herhangi bir önemli dosyayı silmekten kaçınmak istiyorsanız, Gelişmiş Bilgisayar Temizleme tarafından sunulan Önemsiz Dosya Temizleyici modülünü çalıştırmanızı öneririz.
Önemsiz Temizleyici, sistemi gereksiz veriler açısından verimli bir şekilde tarayacak ve sistemin temizlenmesine ve optimize edilmesine yardımcı olacaktır.
9. Küçük resimleri ve günlük dosyalarını temizleyin
Küçük resimler ve günlük dosyaları, bir uygulama yüklendiğinde uygulama yükleyicisi tarafından geride kalır. Bu dosyalar işe yaramaz ve gereksiz yer kaplar. Bu nedenle, bilgisayarı temizlerken bu istenmeyen dosyaları kaldırmak iyi bir fikirdir. Bunun için Junk Cleane'ı kullanabilirsiniz. r ve Geçici Dosyalar modülleri Gelişmiş PC Temizleme tarafından sunulur veya Windows'un yerleşik aracını kullanabilir.
Kullanmak için şu adımları izleyin:
1. Windows arama çubuğuna Disk Temizleme
2 yazın. Arama sonucunu ve küçük resimleri, günlük dosyalarını temizlemek istediğiniz sürücüyü seçin
3. Küçük Resimler, Geçici İnternet Dosyaları, İndirilen Program Dosyaları > Tamam
4'e giden kutuyu işaretlemek için işaretleyin. Bu, tüm istenmeyen dosyaları ve geçici dosyaları temizleyerek Windows PC'yi temizleyecektir.
10. Windows 10'u yenileyin
Herhangi bir üçüncü taraf yazılıma veya oyuna ihtiyacınız olmadığını düşünüyorsanız yukarıdaki adımların tümünü uyguladıktan sonra. Bu, yalnızca kişisel dosyalara ihtiyacınız olduğu ve diğer verileri temizlemek istediğiniz anlamına gelir; Windows'u yenilemeyi deneyin.
Not: Bu, Windows 10'un en son sürümünün temiz bir kopyasını yükleyecek ve bilgisayarda yüklü uygulamaları kaldıracaktır.
Windows'u Yenilemek için aşağıdaki adımları izleyin:
1. Windows + I > Güncelleme ve güvenlik'e basın
2. Sol bölmede Kurtarma'yı tıklayın > “Temiz bir Windows kurulumuyla nasıl yeni bir başlangıç yapacağınızı öğrenin”
3. Şimdi yeni bir sayfaya yönlendirileceksiniz > aşağı kaydırın ve Aracı şimdi indir'e tıklayın.
4. Bu, Windows Yenileme aracını yükleyecek> başlatacak ve Windows'u yenilemeye başlayacaktır.
5. Kişisel dosyaları kaydetmek isteyip istemediğiniz sorulduğunda Yalnızca kişisel dosyaları sakla seçeneğini seçin ve talimatları izleyin.
6. Artık dosyalarınızın kaydedildiği yeni bir Windows'a sahip olacaksınız.
11. Büyük dosyaları ve eski indirilenleri ortadan kaldırın
Sisteminizde birden fazla istenmeyen büyük dosya ve eski indirilenler olduğunu düşünüyorsanız, Windows 10'u temizlemek için bunları ortadan kaldırın. Bunu nasıl yapacağınızı öğrenmek için nasıl yapılacağına ilişkin yazımızı okuyabilirsiniz. Windows 10'daki en büyük dosyayı bulun. Bu, bu dosyaların silinmesine ve sistemin bahar temizliğine yardımcı olacaktır.
Buna ek olarak Gelişmiş Bilgisayar Temizleme'nin sunduğu Eski İndirmeler modülünü de kullanabilirsiniz.
12. Sistem Geri Yüklemeyi ve Gölge Kopyaları Silin
Bazen daha dikkatli olmak için birden fazla Sistem Geri Yükleme noktası ve gölge kopya oluştururuz. Bu sadece sistemi karmaşıklaştırmakla kalmaz, aynı zamanda gereksiz yer kaplar. Bu nedenle, sistemi temizlemek ve tüm bu istenmeyen verileri kaldırmak için, eski sistem geri yükleme noktalarını ve işe yaramadığını bildiğiniz gölge kopyaları kaldırmanız önerilir.
Bu yalnızca sistemin temizlenmesine yardımcı olmakla kalmaz, aynı zamanda
Okunma: 0