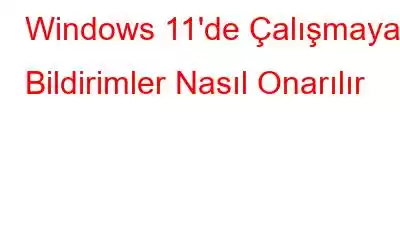Push bildirimlerinin neden bu kadar önemli olduğunu hiç merak ettiniz mi? Peki hangi cihazı kullanırsak kullanalım dijital hayatımızın önemli bir parçası olmayı nasıl başardılar? Evet, bildirimler bizi cihazlarımızla meşgul eden bir şeydir.
Yani evet, eğer Windows 11'de bildirimler çalışmayı durdurursa, bu kesinlikle sizi titizleştirir. Değil mi? Bu yazıda, Windows 11'de "Bildirimler çalışmıyor" sorununu düzeltmek için kullanabileceğiniz çeşitli geçici çözümleri listeledik.
Haydi başlayalım.
Windows 11'de Çalışmayan Bildirimler Nasıl Düzeltilir
1. Çözüm: Cihazınızı Yeniden Başlatın
Evet, bazen en basit hackler işe yarar harikalar gibi. Sorun gidermeye başlamadan önce bilgisayarınızı yeniden başlatmayı deneyin ve sorunun çözülüp çözülmediğini kontrol edin. Makinenizi yeniden başlatmak küçük hataları, hataları ve teknik aksaklıkları düzeltmenize yardımcı olur. Yani evet, devam edin ve şansınızı deneyin!
Ayrıca şunu da okuyun: Web Sitelerinin Bildirim Göstermesini Engelleme
Çözüm 2: Bildirim Ayarlarını Manuel Olarak Etkinleştirin
İptal ettiğinizden emin olmak için Windows PC'nizde bildirimler etkinse şu hızlı adımları izleyin:
Görev Çubuğundaki Windows simgesine basın ve “Ayarlar”a dokunun. Sol menü bölmesinden “Sistem” kategorisine geçin. Aşağı kaydırın ve “Bildirimler”e dokunun.
Varsayılan olarak devre dışıysa “Bildirimler” anahtarını etkinleştirin.
Bu pencereyi kapatmadan önce tüm favori uygulamalarınız ve hizmetleriniz için bildirim ayarlarının etkinleştirildiğinden emin olun. Aynı pencerede bildirim ayarlarını yönetmek için daha fazla kaydırın.
Ayrıca şunu da okuyun: Windows 10'da Android Bildirimleri Nasıl Alınır?
Çözüm 3: Odaklanmayı Devre Dışı Bırakın Yardım
Odaklanma Yardımı, Windows'ta bulunan ve cihazınızdaki bildirimleri, açılır pencereleri veya her türlü uyarıyı geçici olarak devre dışı bırakan bir yardımcı program özelliğidir. Dolayısıyla, önemli bir şey üzerinde çalışırken veya bildirimlerle rahatsız edilmek istemediğiniz bir oyun oynarken, verimliliği artırmak için Odaklanma Yardımı özelliğini etkinleştirebilirsiniz. Bilgisayarınızda Odaklanma Yardımı özelliği etkinse sisteminize herhangi bir bildirim alamayabilirsiniz. Yapmanız gerekenler şöyle.
Ayarlar uygulamasını başlatın ve “Odaklanma Yardımı”nı seçin.
Odaklanma Yardımını devre dışı bırakmak için “Kapalı” seçeneğine dokunun. Windows'ta.
Ayrıca şunu okuyun: Apple Watch'ta Bildirimler Nasıl Yönetilir?
Çözüm 4: Resta Windows Gezgini Uygulamasını başlatın
Görev Yöneticisi uygulamasını başlatmak için Control + Shift + Escape tuş bileşimine basın.
Görev Yöneticisi penceresinde “İşlemler” sekmesine geçin. Listede “Windows Gezgini” uygulamasını arayın. Üzerine sağ tıklayın ve Yeniden Başlat düğmesine basın.
Cihazınızda Windows Gezgini uygulamasını yeniden başlatın.
5. Çözüm: SFC Komutunu Çalıştırın
Sistem Dosyası Denetleyicisi (SFC), bozuk sistem dosyalarını ve ayarlarını tarayıp düzelten kullanışlı bir Windows yardımcı programıdır. SFC aracı, bozuk sistem dosyalarını işletim sisteminde depolanan önbelleğe alınmış bir kopyayla değiştirir. SFC aracını kullanmak için cihazınızdaki Komut İstemi uygulamasını kullanabilirsiniz. Windows 11'de SFC komutunu çalıştırmak için bu hızlı adımları izleyin.
Görev Çubuğundaki arama simgesine basın, “Komut İstemi” yazın ve şimdi Komut İstemi'ni Yönetici'de başlatmak için “Yönetici Olarak Çalıştır” seçeneğini seçin. modu.
Komut İstemi penceresinde aşağıdaki komutu yazın ve Enter tuşuna basın:
sfc/scannow
Windows'un bozuk sistem dosyalarını ve yanlış yapılandırılmış ayarları tarayıp düzeltmek için derin bir tarama yapması biraz zaman alacak. Tarama işlemi tamamlandıktan sonra cihazınızı yeniden başlatın.
Ayrıca şunu da okuyun: Neden WhatsApp Bildirimlerini Alamıyorum? Sorunu Nasıl Düzeltebilirim?
Çözüm 6: Eylem Merkezini Windows PowerShell aracılığıyla yeniden kaydedin
Görev Çubuğundaki arama simgesine basın, “Windows PowerShell” yazın ve ardından Uygulamayı yönetici haklarıyla başlatmak için “Yönetici Olarak Çalıştır” seçeneği.
PowerShell penceresinde aşağıdaki komutu yazın ve Enter'a basın:
Get-AppxPackage | % { Add-AppxPackage -DisableDevelopmentMode -Register "$($_.InstallLocation)\AppxManifest.xml" -verbose
Komut yürütüldükten sonra makinenizi yeniden başlatın.
7. Çözüm: Kayıt Defterini Düzenleyin
Windows 11'deki “Bildirimlerin çalışmıyor” sorununu çözmeye yönelik bir sonraki geçici çözümümüzde, Kayıt Defteri Düzenleyicisi'nde bazı değişiklikler yapmayı deneyeceğiz. Yapmanız gerekenler şunlardır:
Çalıştır iletişim kutusunu açmak için Windows + R tuş bileşimine basın. Metin kutusuna "Regedit" yazın ve Enter'a basın.
Kayıt Defteri Düzenleyicisi penceresinde aşağıdaki klasör konumuna gidin:
HKEY_CURRENT_USER\Software\Microsoft\Windows\CurrentVersion\PushNotifications
Şimdi Push bildirimleri klasörüne sağ tıklayın ve Yeni > D-WORD 32-bit Değeri seçeneğini seçin.
Yeni dosyayı şu şekilde adlandırın: � "Tost Etkin". Artık bu dosyayı pencerenin sağ tarafında göreceksiniz. Özellikler'i açmak için üzerine iki kez dokunun.
Değer Verisi girişini 1 olarak ayarlayın ve OK butonuna basın.
Sonuç
Burada Windows 11'de "Bildirimler çalışmıyor" sorununu düzeltmek için kullanabileceğiniz birkaç basit çözüm bulunmaktadır. Ayrıca, Windows PC'nizi her zaman açık tuttuğunuzdan emin olun. bugüne kadar. Herhangi bir hata veya kusurla karşılaşmadığınızdan emin olmak için mevcut güncellemeleri kontrol etmeye devam edin. Hangi çözümün sizin için en iyi sonucu verdiğini bize bildirin. Önerilerinizi yorum kısmında paylaşmaktan çekinmeyin!
Okunma: 0