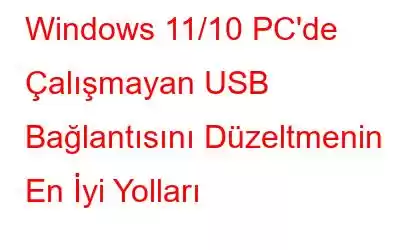Bir dizüstü bilgisayarınız olduğu ve Wi-Fi'yi zahmetsizce kullanabildiğiniz için şanslı olabilirsiniz ancak herkes sizin kadar şanslı olmayabilir. Birçoğunun interneti çalıştırmak zorunda oldukları masaüstü bilgisayarları var. Bunun için sahip oldukları tek ortam USB kablosudur ve internete erişmek için kullandıkları USB bağlantısıdır. Peki ya USB bağlantısı bilgisayarınızda çalışmıyorsa? Diyelim ki teslim etmeniz gereken acil bir göreviniz veya yerine getirmeniz gereken başka bir son tarih var. Şimdi ne yapardınız?
USB Bağlantı İşlevi Nasıl Kullanılır?
Wi-Fi'ye kolayca erişebileceğim bir dizüstü bilgisayarım var ancak yakın zamanda uzun süreli bir elektrik kesintisi yaşadım çünkü Wi-Fi'ye erişemedim. Bazı tuhaf nedenlerden dolayı mobil erişim noktasını da kullanamadım. Daha sonra dizüstü bilgisayarımda interneti başlatmak için USB bağlantımı kullanmayı seçtim ancak bunun nasıl yapılacağını bilmek istiyorum.
Yine USB bağlantısının bilgisayarınızda çalışmamasının yaygın nedenlerinden biri, bağlantıyı doğru şekilde kurmamış olmanız olabilir. Öncelikle temel bilgilere inelim ve USB bağlantı paylaşımını nasıl kullanabileceğinizi görelim.
Not: Aşağıdaki adımların bağlı olarak biraz farklı veya aynı olabileceğini lütfen unutmayın. Sahip olduğunuz telefon modeli. Aşağıda belirtilen adımlar, Android 10 çalıştıran bir Android akıllı telefona aittir.
1. Telefonunuzu bir USB kablosuyla dizüstü bilgisayarınıza veya PC'nize bağlayın. USB kablonuz en son standartlara uygun veya bilgisayarınızla uyumlu olmalıdır.
2. Akıllı telefonunuzda Ayarlar
3'e gidin. Bağlantılar'a dokunun.
4. Öncelikle akıllı telefonunuzda Wi-Fi'yi devre dışı bıraktığınızdan emin olun, aksi takdirde USB Bağlantısı çalışmaz.
5. Mobil Erişim Noktası ve Bağlantı'ya dokunun.
6. USB Bağlantısı ve Mobil Erişim Noktası anahtarını açın.
7. PC'nize veya dizüstü bilgisayarınıza gidin ve Wi-Fi'yi orada da devre dışı bıraktığınızdan emin olun.
8. Görev çubuğunuzdaki internet simgesini tıkladığınızda cep telefonunuzun erişim noktası orada görünecektir.
Tamam! Yani yukarıdaki adımların her birini izlediniz ve USB bağlantısı hala PC'nizde veya dizüstü bilgisayarınızda çalışmıyor olduğundan sonuç alamadınız. Endişelenmeye gerek yok, işte sorunu çözmenin en iyi yollarından bazıları:
Windows 11/10 PC veya Dizüstü Bilgisayarda Çalışmayan USB Bağlantısını Düzeltmenin En İyi Yolları
1. Wi-Fi'yi devre dışı bırakın
Wi-Fi'yi etkinleştirdiyseniz büyük olasılıkla bağlantı kesiliyordur. USB bağlantısının Windows PC'nizde çalışmamasının nedeni bu olabilir. Devre dışı bırakın ve ardından telefonunuzdaki mobil erişim noktası aracılığıyla bilgisayarınızda veya dizüstü bilgisayarınızda internet bağlantısını kurun.
2. Farklı Bir USB Bağlantı Noktasını veya Farklı Bir USB Kablosunu Deneyin
Henüz herhangi bir gelişmiş önlem almaya gerek yok. Farklı bir bağlantı noktası kullanmayı deneyin. Mevcut portunuz arızalı olabilir veya diğer taraftan kullandığınız USB kablosu da arızalı olabilir. Her iki durumda da hem USB bağlantı noktalarının hem de USB kablonun düzgün çalıştığını kontrol edin. Bu donanım bileşenlerinde herhangi bir sorun olmaması durumunda sonraki adımları deneyebilirsiniz.
3. Sorunu Çözmek İçin Üçüncü Taraf Bir Araç Kullanın
Öncelikle, mevcut hatanın ortaya çıkmasına neden olabilecek yaygın sorunları çözeceğiz. Bunu yapmak için öncelikle Smart PC Care modülünü kullanacağız. Bunun yaptığı şey, bilgisayarda çeşitli sorunlar olup olmadığını kontrol eden ve bunları çözmenize yardımcı olan kapsamlı bir tarama dizisi çalıştırmasıdır. İşte Smart PC Care'i kullanmanın ne kadar basit olduğu:
Güncel Olmayan Sürücüler USB Bağlantısının Windows'ta Çalışmamasına da Neden Olabilir
Durum buysa ve sürücüleri güncellemeniz gerekiyorsa başka bir yere gitmenize gerek yok, Gelişmiş Sistem Optimizer'da ayrıca güncel olmayan sürücüleri belirleyip güncelleyebileceğiniz bir sürücü güncelleme modülü de bulunur. Bunu eyleme geçirmek için –
Sadece bu da değil, tarama veya zamanlama sürücüsünde görünmesini istemediğiniz sürücüleri bile hariç tutabilirsiniz r size uygun zamanda tarar.
4. Donanım ve Cihaz Sorun Gidericisini Çalıştırın
Microsoft'un kendisi, USB bağlantısının bilgisayarınızda çalışmamasının nedenini ve çözümünü belirlemenize yardımcı olabilecek bir araca sahiptir. Donanım ve Cihaz Sorun Gidericisi'ni çalıştırabilirsiniz.
Sonlandırma
USB bağlantısının artık dizüstü veya PC'nizde çalıştığını umuyoruz. Cevabınız evet ise, yukarıdaki yollardan hangisi size yardımcı oldu, aşağıdaki yorumlar bölümünde bize bildirin. Düzenli olarak bazıları teknoloji hayatınızı kolaylaştırabilecek bu tür içeriklerle karşılaşıyoruz. Yani WeTheGeek'i favorilerinize ekleyebilir ve daha fazlası için geri gelebilirsiniz.
Bizi Facebook, YouTube ve Flipboard< üzerinden takip etmeyi unutmayın. /strong>, Instagram.
Okunma: 0