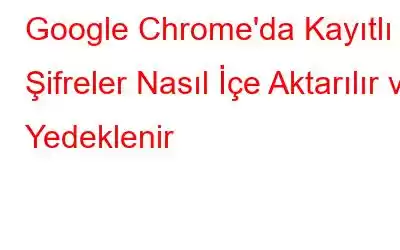Hepimiz bir tarayıcının web'de gezinmeye yardımcı olmak için tasarlandığını biliyoruz, değil mi? Ancak şifre yöneticisi gibi davranmaya başladığında ne yapmalıyız?
Google Chrome, Firefox ve diğer popüler tarayıcıların sunduğu yerleşik şifre yöneticisini kullanmalı mıyız? Bu araçları kullanmak güvenli midir? Yoksa devam edip bunu kullanmanın getirdiği riskleri mi öğrenmeliyiz?
Bununla birlikte, tarayıcıların neden yerleşik şifre yöneticileri sunduğunu, bunları kullanmalı mıyız, kullanmamalı mıyız ve alternatiflerin neler olduğunu anlayalım.
Tarayıcılar Neden Yerleşik Parola Yöneticileri Sunuyor?
Günümüzde herkes bir tarayıcı kullanıyor ve kullanıcıya kolaylık sağlamak için başlıca tarayıcılar yerleşik parola yöneticileriyle birlikte geliyor. Elbette, bu özellik şifreleri hatırlama ihtiyacını ortadan kaldırıyor, peki ya güvenlik?
Güvenlik Daha Az Rol Oynar
Popüler web tarayıcılarının sunduğu yerleşik şifre yöneticileri yerel şifrelere karşı koruma sağlamaz saldırılar. Bir sistemin güvenliği ihlal edildiğinde, tarayıcıda kayıtlı tüm şifrelere kolaylıkla erişilebilir. Ayrıca Google hesabının saldırıya uğraması durumunda Chrome'da kayıtlı şifreler de risk altındadır.
Ayrıca bu saldırılara karşı koruma sağlayacak bir ana şifre de yoktur. Bu nedenle, bu olası saldırılara, kimlik bilgilerinin doldurulmasına, veri kırılmasına ve benzeri tehditlere karşı korunmak için bu karışıklığı temizlememiz gerekiyor.
Bunun için iki seçeneğiniz var; ya tüm şifreleri içe aktarın ve kaydedin. bunları güvenli bir kasaya koyun veya rastgele şifreler oluşturmak için bir şifre yöneticisi kullanın.
Her iki durumda da, kayıtlı tüm şifreleri takip etmek ve bunları Google Chrome'dan veya kayıtlı oldukları herhangi bir tarayıcıdan silmek çok önemlidir. Bu şekilde kimlik hırsızlığının kurbanı olmaktan kendinizi koruyabilirsiniz.
Kayıtlı şifreleri neden indirmemiz gerekiyor?
Şifreleri Google Chrome'a kaydetmenin en büyük avantajı, bunu yapmamanızdır. onları hatırlamama gerek yok. Web sitesini her ziyaret ettiğinizde Chrome, kaydedilen şifreleri otomatik olarak dolduracaktır. Ancak şifrelerinizi yedeklemeniz gereken durumlar olabilir:
- Sistem değiştirme
- Şuradan taşınıyor: bir İşletim sisteminden diğerine
- Yeni şifreleri değiştirme ve Chrome'a aktarma
- En iyi Şifreyi kullanarak zayıf şifreleri güçlü şifrelerle değiştirme Windows Yöneticisi.
Kayıtlı Şifreleri Diğer Tarayıcılardan İçe/Dışa Aktarmanın En İyi Yolları
Google Chrome bu makalede yaygın olarak kullanılan bir şifre olduğundan, bu makalede Kayıtlı şifreleri Google Chrome'dan içe ve dışa aktarmanın en iyi yolları.
Öncelikle İşaretlemeyi Etkinleştirin ve Şifreleri Chrome'a Aktarın
Chrome tarayıcısı, kayıtlı şifreler varsa, seçenek varsayılan olarak görünmez veya erişilebilir değildir. Chrome'da şifre içe aktarmayı etkinleştirmek için Chrome'un bazı deneysel özelliklerini değiştirmeniz gerekir. Bunu yapmak için tek yapmanız gereken:
1. ADIM = Cihazınızda Chrome tarayıcısını başlatın ve adres çubuğuna aşağıdakini yazın:
chrome://flags
ADIM 2 = Enter tuşuna basın, Chrome'un bayraklar sayfasına yönlendirileceksiniz. İmlecinizi aynı penceredeki arama kutusuna yerleştirmeli ve Parola içe aktarma yazmalısınız.
3. ADIM = Bunu yaptığınız anda, arama sonuçlarında Parola İçe Aktarma bayrağının göründüğünü göreceksiniz.
ADIM 4 = Bunu etkinleştirmek için, Parola içe aktarma bayrağının yanındaki açılır menüye tıklayın ve Etkin seçeneğini seçin.
ADIM 5 = Ekranın altındaki Yeniden Başlat düğmesine bastığınızdan emin olun.
ADIM 6 = Chrome tarayıcı tekrar başlatılır başlatılmaz ekranın sağ üst köşesindeki üç nokta simgesine basın. Ayarlar'ı seçin ve Şifreler'e gidin!
7. ADIM = Daha sonra, Şifreleri Kaydet bölümünün yanındaki üç nokta simgesine basmanız ve İçe Aktarma seçeneğini seçmeniz gerekir.
İşte bu! Artık kaydedilen CSV şifreleri dosyasına gitmeniz ve onu Chrome tarayıcısına aktarmanız yeterli.
Chrome Şifrelerini İçe Aktarmanın Alternatif Yolu
CMD yardımcı programını kullanarak şifreleri kolayca içe aktarabilirsiniz. basit bir komut satırını çalıştırarak Google Chrome'a girin. Bu yöntem Windows ve Mac makinenizde işe yarar ancak süreç biraz farklı olabilir. Öncelikle şifreleri Windows PC'deki Chrome tarayıcıya nasıl aktaracağımızı öğrenelim.
ADIM 1 = Arama çubuğuna gidin ve Komut İstemi yazın. İlgili sonuçlar görünür görünmez, başlatmak için aynısına tıklayın.
ADIM 2 = Şimdi aşağıdaki komut satırını kopyalayıp yapıştırın ve Enter tuşuna basın.
cd “C :\Program Files (x86)\Google\Chrome\Application”
(Bu sizi Chrome'un PC'nizdeki yürütülebilir dosyasına götürecektir.)
3. ADIM = Bundan sonra, başka bir tane girin aşağıda paylaşılan komut satırına girin ve Enter düğmesine basın.
chrome.exe -enable-features=PasswordImport
(Bu, gizli şifre içe aktarma işlevini etkinleştirecektir.)
İşte bu! Bu komutu satırın üzerinde yürüttükten sonra Chrome br'niz sahibi yeniden başlatılmalıdır. Chrome şifrelerini içe aktarma işlemini tamamlamak için ADIM 6 ve ADIM 7'yi (yukarıdaki geçici çözümde paylaşılmıştır) tekrar uygulamanız gerekir.
Artık Chrome'da kayıtlı şifreleri nasıl içe aktaracağınızı öğrendiğinize göre, şimdi bunu yapma zamanı geldi. Kaydedilen şifreleri dışa aktarma işlemini öğrenin. Bunu yapmak için aşağıdaki adımları izleyin:
Kayıtlı Şifreleri Google Chrome'a Aktarın
Neyse ki Chrome tarayıcısının en son sürümü, Chrome'da kayıtlı şifreleri dışa aktarmak için kolay bir seçenek sunuyor. Bu, onu kullanarak Chrome'da kayıtlı şifreleri kolayca dışa aktarabileceğiniz anlamına gelir.
1. Chrome tarayıcıyı başlatın
2. Sağ üst köşede bulunan üç yığılmış noktayı tıklayın
3. Ayarlar > Şifreler
4'ü seçin. Üç dikey noktaya basın ve Şifreleri dışa aktar
5'i tıklayın. Şimdi bir onay penceresi göreceksiniz, devam etmek için Şifreleri dışarı aktar'a tekrar tıklayın.
6. Şifreyi girmeniz istendiğinde, Windows oturum açma şifresini girin ve şifreleri kaydetmek istediğiniz konumu seçin.
7. İşte bu, Chrome tarayıcınızda kayıtlı şifrelerinizi artık başarılı bir şekilde dışa aktardınız.
Güçlü şifreler oluşturmak ve bunları En İyi Şifre Yöneticisi – TweakPass'i kullanarak değiştirmek
Gizliliğe meraklıysanız ve şifrenizi koruyorsanız Şifrelerinizin tehlikeye atılması riskini almak istemiyorsanız TweakPass kullanarak güçlü şifreler oluşturmanızı öneririz. Ancak bundan önce zayıf şifreleri kontrol etmeniz gerekecek. Bunu yapmak için öncelikle kayıtlı şifreleri dışa aktaralım ve ardından bunları TweakPass aracılığıyla oluşturulan rastgele şifrelerle değiştirelim.
Google Chrome şifrelerini CSV formatında dışa aktarmak ve TweakPass kullanarak oluşturduktan sonra içe aktarmak için lütfen şu adımları izleyin:
1. Chrome'u başlatın ve adres çubuğuna kopyalayıp chrome://settings/passwords yapıştırın > Enter'a basın.
2. Şifreler seçeneği > hamburger menüsü () düğmesini tıklayın > ve 'Şifreleri dışa aktar…' seçeneğini seçin, Chrome şifrelerini dışa aktar
Chrome şifrelerini dışa aktar
3. İşlemi onaylamanız istendiğinde Şifreleri dışa aktar…'a tıklayın ve devam edin.
Dışa aktarma onayı
4. Güvenlik nedeniyle Windows 10 kullanıcılarından Windows oturum açma şifresini girmeleri istenecektir. Süreci tamamlamak için bunu sağlayın.
5. Kimlik doğrulaması yapıldıktan sonra, dışa aktarılan verileri kaydetmek istediğiniz konumu seçmeniz gerekecektir. Klasörü seçin ve 'Chrome Passwords.csv' dosyasını kaydedin.
Kaydet iletişim kutusu
6. Şifreler artık kaydedilecek a.CSV uzantılı düz metin dosyasında.
7. Artık şifrelerinizi dışa aktardığınıza göre CSV dosyasını açın ve zayıf şifreleri arayın
8. Daha sonra web portalı TweakPass'a gidin ve Güvenli Şifre Oluştur'u seçin.
TweakPass'i indirin
9. Parolayı kopyala'ya basın veya Parolayı Kullan'a tıklayın. Seçilen seçeneğe bağlı olarak şifreyi CSV'ye yapıştırın veya eriştiğiniz site için kullanın.
10. Zayıf şifreleri değiştirdikten sonra CSV'yi kaydedin ve ardından dosyayı içe aktarın. Bu, zayıf şifrelerin yerini alacak ve şifre sızıntılarına ve veri ihlallerine karşı korunmanıza yardımcı olacaktır.
Not: Dosya yükleme, mevcut girişlerin üzerine yazacaktır.
Ek İpucu
Ek İpucu:
TweakPass'i kullanarak yalnızca güçlü şifreler oluşturmakla kalmaz, aynı zamanda dışa aktarılan şifreleri de içe aktarabilirsiniz. Bu konuda daha fazla bilgi edinmek için LastPass'e Alternatif Bulmak İçin Neden Doğru Zaman?
konusunu okuyun.TweakPass'i indirin
Bu adımları kullanarak yalnızca Chrome'daki şifreleri içe ve dışa aktarabileceğinizi değil aynı zamanda güçlü şifreler oluşturabileceğinizi umuyoruz. TweakPass uzantısını tüm popüler tarayıcılarda kullanabilir, güçlü şifreler oluşturabilir ve tüm hassas verilerinizi güvende tutabilirsiniz.
Herhangi bir sorunuz varsa, lütfen bunları aşağıdaki yorumlar bölümüne yazmaktan çekinmeyin. Ancak bunu bilgilendirici bulursanız arkadaşlarınızla paylaşın ve olumlu oy verin.
SSS
Kayıtlı şifrelerimi Google Chrome'da nasıl yedeklerim?
Verilerinizi Chrome'dan yedeklemek veya dışa aktarmak için aşağıdaki adımları izleyin:
1. Chrome'u başlatın
2. Sağ üst köşede bulunan üç noktayı tıklayın > Ayarlar
3. Şifreler'i tıklayın
4. Daha sonra üst üste dizilmiş üç noktayı tıklayın ve Şifreleri dışarı aktar'ı seçin.
5. Artık Şifreleri Dışa Aktarmayı onaylamak için bir onay kutusu göreceksiniz, Şifreleri Dışa Aktar'a basın
6. Ardından, sorulduğunda bilgisayarınıza giriş yapmak için kullandığınız şifreyi girin ve dosyayı tercih ettiğiniz konuma kaydedin.
İşte bu kadar basit tatlıları kullanarak, saklanan şifreleri kolayca dışa aktarabilirsiniz. Google Chrome'da.
Kayıtlı şifreleri Chrome'dan içe aktarabilir misiniz?
Evet, kayıtlı şifreleri içe aktarmak için aşağıdaki adımları izleyin:
1. Chrome tarayıcıyı başlatın
2. Adres çubuğuna chrome://flags yazın /#password–import-export > Enter tuşuna basın
3. Artık Chrome'un bayrak sayfasını göreceksiniz. Burada Parolayı içe aktarma seçeneğini arayın. Aşağı oku tıklayın ve Etkin'i seçin.
4. İşiniz bittiğinde Chrome sizden tarayıcıyı yeniden başlatmanızı isteyecektir.
5. Chrome'u yeniden başlatın ve adres çubuğuna chrome://settings/passwords yazın.
6. Sağda bulunan üç yığılmış noktayı tıklayın ve Şifreleri Dışa Aktar
7'yi seçin. İşlemi onaylayın, oturum açma kimlik bilgilerini girin ve CSV dosyalarını kaydedin.
Not: Şifreleri içe aktarmak isteyenlerin İçe Aktar düğmesini tıklaması gerekir. Ayrıca Chrome'un tüm şifrelerin düz metin listesini oluşturduğunu unutmayın. Bu nedenle veri ihlali riskini önlemek için dosyayı silmenizi öneririz. Alternatif olarak, bu şifreleri şifrelenmiş bir biçimde saklamak için TweakPass gibi en iyi şifre yöneticisini de kullanabilirsiniz.
Şifreleri CSV'den Chrome'a nasıl aktarırım?
Şifreyi CSV'den içe aktarmak için Chrome'a gitmek için aşağıdaki adımları izleyin:
Chrome yer işaretlerimi ve şifrelerimi nasıl içe aktarırım?
1. Chrome'u açın
2. Sağ üst köşedeki üst üste dizilmiş üç noktayı tıklayın > Ayarlar
3. Yer işaretlerini ve ayarları içe aktar'a basın
4. İçe aktarmak istediğiniz yer işaretini içeren programı seçin
5. İçe Aktar'ı tıklayın, hepsi bu. Önemli Chrome yer işaretleriniz ve şifreleriniz başarılı bir şekilde var.
Okunma: 0