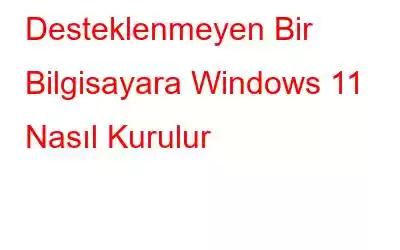Windows 11 artık tüm Windows masaüstü kullanıcılarına Windows 7, 8 ve 10'dan ücretsiz yükseltme olarak sunuluyor. Windows 11'i desteklemeyen daha eski bir bilgisayarınız varsa endişelenmeyin; yüklemenin çeşitli yolları var Desteklenmeyen bir bilgisayarda Windows 11.
Maalesef Microsoft, Windows'un en son sürümünün eski makinelere yüklenmesini resmi olarak desteklemiyor. Bilgisayarınızda yeni işletim sistemini destekleyecek uygun donanım veya yazılım bulunmuyorsa sorunlarla karşılaşabilirsiniz. Ancak bu sınırlamaları aşmanın ve hemen hemen her makineye Windows 11 yüklemenin yolları vardır.
Ayrıca Okuyun: Windows 11'den Microsoft Edge Nasıl Kaldırılır
Bu makale minimum sistemi kapsar Resmi olarak desteklense de desteklenmese de Windows 11'i herhangi bir cihaza yüklemek ve çalıştırmak için gereken gereksinimler. Bu gereksinimleri karşılıyorsanız ve güncellemenin otomatik olarak gelmesini beklemek yerine Windows 11'i desteklenmeyen bir bilgisayara manuel olarak nasıl yükleyeceğinizi öğrenmek istiyorsanız okumaya devam edin.
Bilgisayarınıza Windows 11 Yüklemek İçin Minimum Gereksinimler h3> - En az iki çekirdekli ve 1GHz veya daha yüksek saat hızına sahip bir işlemci. 64-Bit işlemci.
- Minimum 4 GB RAM.
- Minimum 64 GB depolama alanı.
- Güvenli Önyükleme, UEFI özellikli sistem donanım yazılımı.
- TPM (Güvenilir Platform Modülü) 2.0
- WDDM 2.0 sürücüsüyle çalışmalı ve DirectX 12 veya üzeriyle uyumlu olmalıdır.
- 9 inç veya daha büyük bir monitör, çözünürlüğü en az 720p.
Sisteminizin yukarıda belirtilen gereksinimleri karşılamaması durumunda endişelenmeyin. Desteklenmeyen bir bilgisayara Windows 11'in nasıl kurulacağını size öğreteceğiz. Prosedürün tamamı baştan sona yönetilebilir parçalara bölünmüştür.
Ayrıca Okuyun: DisplayPort Windows 11'de Çalışmıyor mu? İşte Düzeltme!
Desteklenmeyen Bir Bilgisayara Windows 11 Nasıl Kurulur
Öncelikle Windows 11 ISO dosyalarını indirmemiz gerekiyor ve bunu nasıl yapacağınız aşağıda anlatılıyor:
1. Windows 11 ISO Dosyalarını İndirin
- Resmi Microsoft Windows 11 yazılım indirme sayfasını açmak için bu bağlantıya tıklayın.
- Sayfaya indikten sonra “İndir” seçeneğine ilerleyin Windows 11 Disk Görüntüsü (ISO)” seçeneğini seçin ve açılır ok simgesine dokunun.
- Mevcut tek seçeneği seçin: “Windows 11 (çoklu- ISO sürümü) ve indirme düğmesine tıklayın.
- Şimdi “Seç” seçeneğinin yanındaki açılır seçeneğe tıklayarak ürün dilini seçin. bir” ve “Onayla” düğmesine basın n.
- Şimdi “64-bit İndir” düğmesine tıklayın.
Windows 11 ISO dosya boyutu 5 GB'tan fazla olduğundan bu işlem biraz zaman alacaktır. İndirilirken 2. adıma geçelim.
Ayrıca Okuyun: Windows 11 İşlemciyi Desteklemediğinde Ne Yapmalı?
2. Bazı CPU Kontrollerini Atlamak İçin Windows Kayıt Defterini Değiştirin
Sonraki adım, Windows 11'i desteklenmeyen donanıma yüklemek için Kayıt Defterinizi düzenlemektir. Bilgisayarınızı yeniden başlattığınızda ve bir sonraki seçeneği seçtiğinizde, TPM 2.0 gerekli olsa bile bilgisayar CPU'nuzla ilgili tüm sorunları gözden kaçıracaktır.
- “R” tuşuyla birlikte “Windows” tuşuna basın “Çalıştır” diyalog kutusunu açmak için.
- Şimdi boş alana “Regedit” yazın ve enter tuşuna basın.
- Burada, tam olarak aşağıdaki “HKEY_LOCAL_MACHINE\SYSTEM\Setup\MoSetup”
- Şimdi boşluğa sağ tıklayın sağ bölmede boşluk bırakın, “Yeni”yi ve ardından “DWORD (32-bit) Değeri”ni seçin.
- Adı değiştirebilirsiniz oluşturulduktan sonra değerin "Tümü, "UpgradesWithUnsupportedTPMOrCPU" olarak değiştirilmesi.
- Artık yeni değer şu şekildedir: Eklendiyse çift tıklayın ve “Değer verisi” kutusunun altındaki boş alana 1 yazın. Son olarak, kayıt defteri düzenleyicisini bitirip çıkmak için Tamam'a basın.
Şimdi Windows 11'i desteklenmeyen donanıma yüklemek için son adıma bakacağız.
Ayrıca Okuyun: Windows 11'de DNS Sunucusu Nasıl Değiştirilir
3. Windows 11'i ISO Dosyası Yoluyla Yükleme
- ISO dosyası indirildikten sonra, “Dosya Gezgini”ni açmak için “Windows” tuşuna “E” tuşuyla birlikte basın.
- Gezin ISO dosyasına sağ tıklayın ve açılır menü göründüğünde “Bağla” seçeneğini seçin.
- Bilgisayarınız Artık bir sanal diskiniz var. Kurulum prosedürüne başlamak için dosyayı açın ve “setup.exe” dosyasını bulun ve üzerine çift tıklayarak açın.
Not: güçlü> Bu eylemlerin Windows 11'in işlevselliğini ve kararlılığını etkileyebileceğini unutmamak önemlidir. Dikkatli olun ve mümkünse birincil bilgisayarınızdan farklı bir cihazda test edin.
Ayrıca Okuyun: Windows 11'de Temiz Önyükleme Nasıl Gerçekleştirilir
SonlandırmaUnsupp'a Windows 11 başarıyla yüklenebilir orted donanım. Windows 11'i yüklemenin başka olası yöntemleri olsa bile bu muhtemelen en basitidir. Yararlı bulursanız arkadaşlarınızla ve ailenizle paylaşın ve bundan daha basit başka bir yöntem biliyorsanız bize bildirin. Ayrıca bu yöntemi deneyin ve aşağıdaki yorumlarda deneyiminizi bize bildirin. Bizi sosyal medyada takip edin – .
Okunma: 0