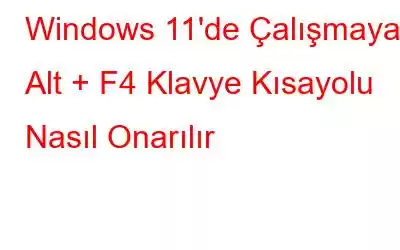Peki millet, bize dürüstçe söyleyin! Bir uygulama yanıt vermemeye başladığında veya çöktüğünde yapacağınız ilk şey nedir? Evet, aklınızdan ne geçtiğini biliyoruz. Uygulamayı sonlandırmak için Alt + F4 tuş kombinasyonunu kullanıyoruz. Sağ? Çoğu Windows uygulamasını sonlandıran/kapatan en kullanışlı klavye kısayollarından biridir.
Resim kaynağı: Appuals
Çoğu kullanıcı Alt + F4 tuşunu kullanır. Şu anda etkin olan pencereyi kapatmak için kısayol. Mesela şu anda bassanız bile tarayıcı penceresini ve tüm aktif sekmelerini anında kapatacaktır. Masaüstündeyken Alt + F4 tuş kombinasyonuna bastığınızda sisteminiz ekranda “Kapat” penceresi açılır.
Bunca yıl ve zaman boyunca, Alt + F4 klavye kısayolu, özellikle bundan sonra ne yapacağımıza dair hiçbir fikrimiz olmadığında, uygulamanın yanıt vermediği, sistemin çöktüğü rahatsız edici durumlardan bizi kurtaran bir kurtarıcı olarak çalıştı.
Bu kullanışlı klavye eğer Kısayol boşa gider, eminiz ki sizi hayal kırıklığına uğratır. Merak etme. Seni koruduk. Bu yazıda, Windows 11'de "Alt + F4 çalışmıyor" sorununu çözmek için kullanabileceğiniz bir dizi çözümü listeledik.
Alt + F4 Klavye Kısayolunun Çalışmaması Nasıl Düzeltilir
Haydi başlayalım ve Alt + F4 klavye kısayolunu tekrar nasıl işlevsel hale getirebileceğimizi öğrenelim!
1.Klavye Sürücülerini Güncelleyin
Cihazınız eski/ bozuk/eksik klavye sürücüleri varsa Alt + F4 klavye kısayolunu kullanamayabilirsiniz. Bu sorunu çözmek için, sorunu çözüp çözmediğini görmek amacıyla Klavye sürücülerini Aygıt Yöneticisi aracılığıyla güncellemeyi deneyeceğiz.
Çalıştır iletişim kutusunu açmak için Windows + R tuş kombinasyonuna basın. Metin kutusuna “Devmgmt.msc” yazın ve Enter tuşuna basın.
Genişletilmiş seçenekler listesini görüntülemek için “Klavyeler”e dokunun. Klavyenizin adına sağ tıklayın ve ardından “Sürücüyü Güncelle” seçeneğini seçin.
Cihazınız için mevcut klavye sürücülerinin en son güncellemesini almak için ekrandaki talimatları izleyin.
Klavye sürücülerini güncelledikten sonra makinenizi yeniden başlatın ve çalışıp çalışmadığını kontrol etmek için Alt + F4 klavye kısayolunu kullanmayı deneyin.
Ayrıca okuyun: Windows 10: Kapatma Veya Klavye Kısayoluyla Uyku Modunu Etkinleştirin
2. Yapışkan Tuşları Devre Dışı Bırakın
Yapışkan tuşlar, Windows'ta kullanıcıların klavye kısayollarını kolayca kullanmasına olanak tanıyan bir erişilebilirlik özelliğidir, özellikle kullanışlıdır farklı yeteneklere sahip olanlar için d bireyler. Yapışkan tuş etkinleştirildiğinde, tuş bırakıldıktan sonra bile bir süre daha etkin kalır. Aynı anda birden fazla tuşa basmak ve basılı tutmak zorunda kalmayacağınız için parmaklarınızın üzerindeki baskıyı da hafifletmeye yardımcı olur.
Dolayısıyla, evet, cihazınızda yapışkan tuşlar özelliği etkinleştirildiğinde, bazı tuşlar diğer klavye kısayolları karışabilir ve bunun sonucunda Alt + F4 klavye kısayolu cihazınızda çalışmaz.
Windows 11'de klavye ayarlarını yönetmek için şu adımları izleyin:
Görev Çubuğundaki Windows simgesine dokunun, “Ayarlar”ı seçin. Sol menü bölmesinden “Erişilebilirlik” bölümüne geçin.
Listede aşağı doğru ilerleyin ve ardından “Klavye”ye dokunun.
“Yapışkan Tuşlar” seçeneğini devre dışı bırakın.
Ayrıca okuyun: Windows 10 Klavyem Otomatik Yazıyor, Ne Yapmalı?
3.Çalıştır Klavye Sorun Gidericisi
Ayarları açın, “Sorun Giderme”ye dokunun. “Diğer Sorun Gidericiler” seçeneğine dokunun.
Listede aşağı doğru ilerleyerek “Klavye”yi arayın. Hemen yanındaki “Çalıştır” düğmesine basın.
Windows'un otomatik olarak tarayıp düzeltebilmesi için cihazınızda klavye sorun gidericisini çalıştırmak üzere ekrandaki talimatları izleyin. temel sorunlar.
4. Kayıt Defteri Girdilerini Düzenleyin
Çalıştır iletişim kutusunu açmak için Windows + R tuş bileşimine basın. Metin kutusuna “Regedit” yazın ve Enter tuşuna basın.
Kayıt Defteri Düzenleyicisi penceresinde aşağıdaki klasör konumuna gidin:
HKEY_CURRENT_USER\Software\Microsoft \Windows\CurrentVersion\Policies\Explorer
Gezgin klasöründe “NoWinKeys” adlı bir dosya arayın. Bulursanız üzerine iki kez dokunun ve ardından değer verisini "0" olarak değiştirin. Ayrıca klasörde NoWinKeys dosyasını göremiyorsanız ekranın herhangi bir yerine sağ tıklayın, Yeni > D-WORD (32 Bit) Değeri seçeneğine dokunun. Yeni dosyaları NoWinKeys olarak adlandırın ve Değer verisi alanını 0 olarak ayarlayın.
Ayrıca okuyun: Klavye Çalışmıyor mu? Bip Sesi mi Çıkartıyorsunuz? İşte Çözümü!
5.Fiziksel Bağlantıları Kontrol Edin
Resim kaynağı: Oyun Alanı Oturumları Raporu
Şunu denedim: Yukarıda belirtilen geçici çözümleri uyguladınız ve Windows'ta "Alt + F4 çalışmıyor" sorununu çözme konusunda hala şansınız yok mu? Peki bu noktada fiziksel bağlantıları kontrol etmenizi tavsiye ederiz. Klavyenin sisteminize düzgün şekilde bağlandığından emin olun. "Caps Lock" tuşuna basmayı deneyin Işıkların yanıp sönüp yanıp sönmediğini görmek için birkaç kez.
Ayrıca, yakınınızda alternatif veya yedek bir klavyeniz varsa onu bilgisayarınıza bağlayın ve Alt + F4 kısayolunu kullanıp kullanamayacağınıza bakın.
Ayrıca okuyun: Klavye Arka Işığı Windows ve Mac'te Açılmıyor mu? İşte Düzeltme!
Sonuç
Windows 11'de “Alt + F4 çalışmıyor” sorununu çözmek için kullanabileceğiniz birkaç basit sorun giderme yöntemini burada bulabilirsiniz. Sisteminizde klavyeyle ilgili her türlü sorunu çözmek için yukarıda listelenen yöntemlerden herhangi birini kullanabilirsiniz. Bu nedenle, hayal kırıklığı nedeniyle avucunuzu masaya vurmaya başlamadan önce, hatayı düzeltmek için bu yöntemleri denediğinizden emin olun.
Başka sorularınız veya yardımlarınız için yorum bölümüne düşüncelerinizi yazmaktan çekinmeyin. . Bizi sosyal medyada takip edin – .
Okunma: 0