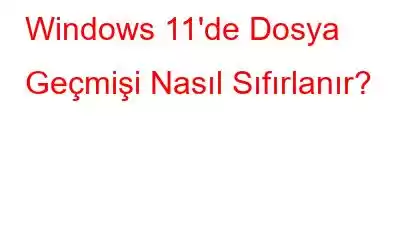Dosya Geçmişi işlevini kullanarak önemli dosya ve klasörlerin yedeklerini harici bir depolama cihazında oluşturabilirsiniz. Genel olarak bu özellik iyi çalışır, ancak bazen yazılımdaki hatalar veya hatalı bir veritabanı sorun yaratabilir. Bu gibi durumlarda yapılacak en iyi şey Dosya Geçmişini sıfırlamaktır. Öyleyse Windows 11'in Dosya Geçmişini sıfırlamak için bazı kolay yöntemlere bakalım.
Ayrıca Okuyun: “Dosya Geçmişi Bu Sürücüyü Tanımıyor” Hatası Nasıl Düzeltilir
Ön Koşul: Dosyaları Şu Araçlarla Geri Yükleme: Dosya Geçmişi?Dosya geçmişinizi sıfırlamayı düşünmeden önce mevcut dosya geçmişini kontrol etmeniz ve gerekirse dosyaları geri yüklemeniz önerilir. Bunu yapmak için gereken adımlar şunlardır:
1. Adım: Harici bir cihazsa, yedek dosyalarınızı barındıran depolama cihazını bağlayın.
Adım 2: Görev çubuğu arama kutusuna Denetim Masası yazın, ardından sonuçlar listesinden seçin.
3. Adım: Komut satırına "Dosya Geçmişi" yazın. Denetim Masası'nın arama çubuğu.
4. Adım: Sonuç listesinden, Dosya Geçmişi ile dosyalarınızın yedek kopyalarını kaydet'i seçin. Dosyalarınızı geri yüklemek için talimatlara uyun.
Yeni bilgisayarınızda Microsoft hesabınızla oturum açtığınızda, senkronize etmeyi seçtiğiniz Windows 11 cihazındaki ayarlar anında geri yüklenecektir. Ayrıca OneDrive klasörlerinizi ve Microsoft Store uygulamalarınızı Windows 11'e geri alabilirsiniz.
Ayrıca Okuyun: “Dosya Geçmişi Ayarlarında Hatalar Bulduk” Hatasını Düzeltmenin 6 Yolu
Nasıl Kullanılır? Dosya Gezgini Dosya Geçmişini Sıfırlamak İçin?
Bilgisayarınızdaki dosyalara ve dizinlere erişmek için genellikle Windows Dosya Gezgini'ni kullanırsınız. Ancak doğru adımları atarsanız Dosya Geçmişini sıfırlamak için de kullanabilirsiniz. Adımlar aşağıdaki gibidir:
1. Adım: Dosya Gezgini'ni başlatmak için Win + E tuşuna basın.
2. Adım: Daha sonra fareyi kullanarak üst sekmedeki Görünüm açılır menüsüne tıklayın. Fare imlecinizi Göster'in üzerine getirin ve ardından Gizli Öğeler'i seçin.
3. Adım: Aşağıdaki adresi Dosya Gezgini'nin adresine yapıştırdıktan sonra Enter tuşuna basın alanı.
%UserProfile%\AppData\Local\Microsoft\Windows
4. Adım: Bu klasördeki tüm kıtaları seçmek için Ctrl + A tuşlarına basmanız gerekiyor. Bu klasörün içeriğini silmek için klavyenizdeki Sil tuşuna basın.
Ayrıca Rea d: Dosya Geçmişinizi Düzeltmenin En İyi Yolları Windows 11/10'da Sürücünün Bağlantısı Çok Uzun Süre Kesildi
Dosya Geçmişini Sıfırlamak için Komut İstemi Nasıl Kullanılır?
Komutu kullanabilirsiniz Hasar görmüş dosyaları düzeltmek, yönetim prosedürlerini gerçekleştirmek, dosya geçmişlerini silmek ve çok daha fazlasını yapmak için önemli bir Windows aracı olan istemi. Bu aracı kullanarak Windows 11'de Dosya Geçmişini nasıl sıfırlayacağınız aşağıda açıklanmıştır:
1. Adım: RUN komutunu açmak için Win + R tuşlarına basın.
Adım 2: Komut İstemi penceresini yükseltilmiş modda açmak için metin alanına “CMD” yazın ve ardından Ctrl + Shift + Enter tuşlarına basın.
Adım 3: Komut İstemi penceresinde aşağıdaki komutu yazın ve Enter'a basın.
varsa "%UserProfile%\AppData\Local\Microsoft\Windows\FileHistory" RD /S /Q "%UserProfile%\AppData\Local\Microsoft\Windows\FileHistory"
Ayrıca Okuyun: Windows 11'de Dosya Gezgini Arama Geçmişi Nasıl Devre Dışı Bırakılır
Bonus Özellik: Gelişmiş Sistem Optimize Edici'yi Kullanarak Sistem Dosyalarını Yedekleme
Sisteminizin önemli ayarlarını ve dosyalarını geri almak istiyorsanız asıl sorun şu olacaktır: bu dosyaları tanımlayın. Bu durumda Advanced System Optimizer, önemli sistem dosyalarının otomatik olarak algılanmasına ve yedeklenmesine yardımcı olabilir. Sisteminiz optimum durumda çalışırken sistem dosyalarınızın yedeğini alabilirsiniz. Daha sonra bu yedekleme, bilgisayarınızda sorun ortaya çıkması durumunda sistem dosyalarını geri yüklemek için kullanılabilir.
Gelişmiş Sistem Optimize Edici, gereksiz dosyaların kaldırılmasına yardımcı olan eksiksiz bir Bilgisayar Optimizasyon aracıdır. geçici dosyalar, programları tamamen kaldırma, kayıt defterini optimize etme ve çok daha fazlası. Ayrıca yinelenen dosyaları bulmak ve sürücülerinizi güncellemek için ayrı modüllere de sahiptir. Silmeyi Geri Alma modülü, kullanıcıların yanlışlıkla silinen dosyalarının üzerine yazılmaması koşuluyla kurtarmalarına yardımcı olur.
Ayrıca Okuyun: Bilgisayarınızdaki Genel Bilgisayar Hataları Nasıl Düzeltilir Gelişmiş Sistem Doktorunu Kullanıyor musunuz?
Windows 11'de Dosya Geçmişinin Nasıl Sıfırlanacağına İlişkin Son Söz?Bunların tümü Windows 11'in Dosya Geçmişini Sıfırlama için mevcut tekniklerdi. Her iki tekniğin de faydalı olmasına rağmen, işletim sistemiyle yeni tanışan müşterilerimize, takip edilmesi biraz zor olabilecek Komut İstemi gibi komut satırı araçlarını gerektirmediğinden ilkini seçmelerini öneriyoruz.
Herhangi bir sorunuz veya öneriniz varsa lütfen aşağıdaki yorumlarda bize bildirin. Size bir çözüm sunmaktan memnuniyet duyarız. Sık sık teknolojiyle ilgili sorunlara yönelik tavsiyeler, püf noktaları ve çözümler yayınlıyoruz. Bizi Facebook, Twitter, YouTube, Instagram, Flipboard ve Pinterest'te de bulabilirsiniz.
Okunma: 29