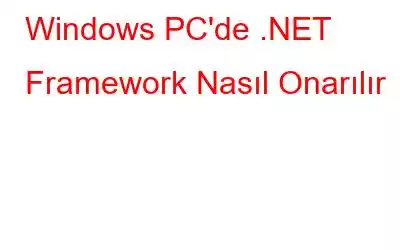Windows PC'nizde, onunla oluşturulan uygulamaları başlatabilmeniz için tam olarak çalışır durumda bir .NET Framework'e sahip olmanız gerekir. Herhangi bir çerçeve sorunu, bağımlı uygulamalarda sorunlara yol açabilir. Neyse ki Microsoft'un, .NET Framework sorunlarını çözmek ve uygulamalarınızın yeniden çalışmasını sağlamak için kullanabileceğiniz özel bir onarım aracı vardır. Onarım aracı başarısız olursa alternatif çözümler kullanarak çerçeve sorunlarını düzeltmeyi deneyebilirsiniz. Windows PC'de .NET Framework'ü düzeltmeye yönelik bazı yöntemleri burada bulabilirsiniz.
Windows'ta .NET Framework'ü Onarma Yöntemleri
A. .NET Framework Onarım Aracını Etkinleştirin
Microsoft'un resmi web sitesinde sunduğu resmi .NET Framework Onarım Aracını kullanmak, .NET Framework'ünüzü düzeltmeye yönelik basit bir yaklaşımdır. .NET Framework'ün yüklenmesi veya güncellenmesiyle ilgili tipik sorunları tanımlayabilen ve uygun onarımlar önerebilen pratik bir araçtır.
Adım 1: Microsoft.NET sayfasını ziyaret edin. Çerçeve Onarım Aracı.
2. Adım: İndirme bilgileri bölümüne erişmek için aşağı kaydırın.
3. Adım: İndirmek için yürütülebilir dosya, ardından Microsoft.NET Framework Onarım Aracı bağlantısını tıklayın.
4. Adım: Onarım programını indirdikten sonra başlatmak için Netfxrepairtool.exe dosyasına çift tıklayın. dosya.
5. Adım: Kullanıcı Hesabı Denetimi tarafından istenirse Evet'i seçin.
6. Adım: Şartları kabul ettikten sonra İleri'yi tıklayın.
7. Adım: Sorunları bulmak için onarım aracı tarafından birkaç test gerçekleştirilecektir. Bitirdiğinizde birkaç değişiklik önerecektir.
8. Adım: Değişiklikleri yapmak için açıklamayı okuyun ve ardından İleri'ye tıklayın.
9. Adım: Onarım aracını tamamlayıp kapatmak için İleri'yi ve Bitir'i tıklayın.
Ayrıca Okuyun: .NET Çalışma Zamanı Optimizasyon Hizmeti Yüksek CPU Kullanımını Düzeltmenin En İyi 5 Yolu – Windows
B. Net Framework İsteğe Bağlı Özelliklerle Düzeltilebilir
.NET Framework Onarım Aracı çalışmıyorsa, özelliği İsteğe Bağlı Özellikler'den devre dışı bırakıp yeniden etkinleştirerek çerçeveyi onarabilirsiniz. Bu özellik geçici olarak devre dışı bırakılacak ve ardından yeniden etkinleştirilecek ve anlık hatalardan ve dosya bozulmalarından kaynaklanan sorunlar çözülecek. İsteğe bağlı Windows özelliklerini yüklemek ve silmek için şu adımları izleyin:
1. Adım: Win + R tuşlarına basarak Çalıştır'ı açın.
2. Adım: Denetimi başlatmak için Panel, kontrole girin ve Tamam'a basın
3. Adım: Ardından Programlar'ı ve ardından Programlar ve Özellikler'i tıklayın.
4. Adım: Sol bölmede Windows özelliklerini Aç veya Kapat'ı tıklayın.
5. Adım: .NET Framework 3.5 ve .NET Framework için Gelişmiş Hizmetler seçeneğinin işaretini kaldırın. NET Framework 4.8'i buraya yükleyin.
6. Adım: Tamam'ı seçin.
Windows, .NET Framework'ü bilgisayarınızdan kaldıracak ve gerekli değişikliklerin yapıldığını belirten bir bildirim görüntüler. Değişikliklerin geçerli olması için Şimdi Yeniden Başlat'a tıklayın ve bilgisayarınız yeniden başlatıldıktan sonra aşağıda belirtilen adımları izleyin.
1. Adım: Denetim Masası'nda Windows Özelliklerini Aç veya Kapat'ı tıklayın. açtıktan sonra.
2. Adım: .NET Framework 3.5 ve .NET Framework 4.8 için Gelişmiş Hizmetler'i seçin.
3. Adım: Tamam'ı seçin.
4. Adım: Bundan sonra, Windows Update'in dosyaları sizin için indirmesine izin ver'i seçin. . İnternet bağlantınızın hızına bağlı olarak bu işlem biraz zaman alabilir.
5. Adım: İşlevsellik tamamlandığında değişiklikleri yapmak için Yeniden Başlat'ı tıklayın. etkinleştirildi.
Ayrıca Okuyun: Windows 10'un İsteğe Bağlı Özellikleri Nasıl Kullanılır
C. .NET Framework için PowerShell Onarımı
Sorun devam ederse, .NET Framework'ü Windows bilgisayarınıza yeniden yüklemek için PowerShell'i kullanmayı deneyin. .NET Framework ve diğer ilgili araçlar tamamen kabuk uygulaması aracılığıyla kurulabilir. Prosedür şu şekildedir.
1. Adım: Başlat Menüsü'ndeki arama çubuğuna PowerShell yazın.
2. Adım: PowerShell'de sağ tıklama menüsünü kullanarak yönetici olarak çalıştırın.
3. Adım: Aşağıdaki komutu PowerShell penceresine girin.
Al -Paket -Adı “Microsoft .Net*” | Kaldırma Paketi
4. Adım: PowerShell sizden bu işlem için gerekli bir paket yöneticisi olan NuGet'i yüklemenizi isteyebilir. O halde Y girin ve Enter'a basın.
5. Adım: .NET Framework artık PowerShell aracılığıyla bilgisayarınızdan kaldırılmaya başlayacak.
6. Adım: Ardından, Microsoft.NET Framework'ün en son sürümünü kurmak için aşağıda gösterilen komutu kullanın:
Winget kurulumu Microsoft.dotNetFramework
7. Adım: Paket indirilecek ve PowerShell tarafından çıkarıldı. Tamamlandığında, kurulumun başarılı olduğunu belirten bir bildirim görünecektir.
Adım 8: Değişiklikleri uygulamak ve iyileştirmeleri aramak için bilgisayarınızı yeniden başlatın.
Ayrıca Okuyun: Windows 11'de Powershell Nasıl Güncellenir
D. Sistem Dosyası Denetleyicisi Aracını Başlatın
Sistem Dosyası Denetleyicisi adı verilen entegre bir sistem onarım aracı, eksik veya hasarlı sistem dosyalarını bulur ve düzeltir. Program,.NET Framework ile ilgili olabilecek sistem sorunlarını çözmek için kullanılabilir. Sistem Dosyası Denetleyicisi programını çalıştırmak aşağıdaki adımları gerektirir:
1. Adım: Win tuşuna bastıktan sonra aramaya CMD yazın.
Adım 2: Arama sonuçlarından Komut İstemi'ne sağ tıklayın ve “Yönetici olarak çalıştır”ı seçin.
3. Adım: Komut İstemi penceresine aşağıdaki komutu girin. :
DISM.exe /Online /Cleanup-image /Restorehealth.
Adım 4: Aşağıdaki işlemleri gerçekleştirmeniz önerilir: Sistem Dosyası Denetleyicisi yardımcı programını kullanmadan önce yukarıda bahsedilen DISM komutu, sistem dosyası hasarını onarmak için gereken dosyaları sağlayacaktır.
5. Adım: Aşağıdaki komutu çalıştırın ve sistem dosyası görüntülendiğinde Enter tuşuna basın. prosedür tamamlandı:
sfc /scannow
6. Adım: Artık sistem dosyalarınız sorun açısından tarandığına göre, SFC yardımcı programı, gerektiğinde hasarlı dosyaları değiştirecektir. Doğrulama prosedürü bitene kadar bekleyin.
Ayrıca Okuyun: SFC Taraması Windows 10'da Çalışmayı Durduruyor mu? İşte Düzeltme!
Son Söz
Windows işletim sistemi için bazı temel uygulamaların .NET çerçevesinde çalışması gerekir. Bazı uygulamaları tekrar kullanmadan önce bir hatayla karşılaşırsanız .NET Framework'ün belirli bir sürümünü yüklemenizi isteyebilir. Çerçevenin gerekli sürümünün yüklü olduğuna inanıyorsanız, herhangi bir .NET çerçeve sorununu bir onarım çalıştırarak çözebilirsiniz.
Herhangi bir sorunuz veya öneriniz varsa lütfen aşağıdaki yorumlarda bize bildirin. Size bir çözüm sunmaktan memnuniyet duyarız. Sık sık teknolojiyle ilgili sorunlara yönelik tavsiyeler, püf noktaları ve çözümler yayınlıyoruz. Bizi Facebook, Twitter, YouTube, Instagram, Flipboard ve Pinterest'te de bulabilirsiniz.
Önerilen Okumalar:
PowerShell'in Sürekli Ortaya Çıkmasını Nasıl Düzeltebiliriz? Windows 11'de
WiFi Üzerinde PowerShell Tarafından Silinen Dosyalar Nasıl Kurtarılır ndows Bilgisayar
Windows 10'da Powershell Kullanarak Dosyaları Sıkıştırma/Açma
Okunma: 0