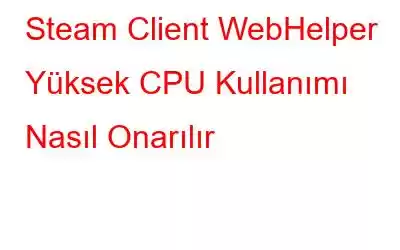Birçok kullanıcı, Steam'de oyun oynamaya çalışırken oyunlarının ve bilgisayarlarının yavaşladığını bildirdi. Görev Yöneticisini daha derinlemesine incelediğinde, Steam altında Steam Client WebHelper adı verilen bir arka plan işleminin çok fazla CPU tükettiğini gördüler. Steam Client WebHelper'ın yüksek CPU kullanımını nasıl düzelteceğinizi düşünüyorsanız doğru yere geldiniz. Ama önce –
Steam Client WebHelper Nedir?
Diğer birçok uygulama gibi Steam'in de WebHelper adında yerleşik bir web tarayıcısı vardır. Steam Client'ı her açtığınızda, Steam Client'ı her açışınızda birkaç Steam Client WebHelper işlemi de başlatılır. Bu işlemler topluluğu, Steam Mağazasını ve oyun kitaplığınızı görüntüler.
Steam İstemcisi WebHelper Tarayıcısıyla Neler Çalışır?
Aşağı kaydırıp no. 4'te Steam Client WebHelper'ı tamamen devre dışı bırakma adımlarını ele aldığımızda, devre dışı bıraktığınızda Steam'in Küçük modda açılacağını söylemiştik. Ancak bunun yararları ve sonuçları da var –
Avantı: Sorunu çözebilir, ayrıca oyunlarınızı görüntüleyebilir, yenilerini yükleyebilir ve hatta başlatabilirsiniz. Ayrıca Steam'i çevrimdışı modda kullanmanın yanı sıra tüm standart ayarlara da erişebileceksiniz.
Sonuç: Bir oyunu kaldıramayacaksınız, yapamayacaksınız. topluluk özelliklerine erişin veya mağazaya göz atın. Topluluk sayfalarına ve Steam Mağazasına erişmek için standart bir tarayıcı açmalısınız.
Steam İstemcisi WebHelper Yüksek CPU Kullanımını Düzeltme Yöntemleri
Arka plan işlemine bakın – Görev Yöneticisindeki Steam İstemcisi WebHelper . Toplam CPU kullanımının önemli bir yüzdesini tüketiyor mu? Sorunu çözmek için şu yöntemleri deneyin –
Yöntem No.1. Animasyonlu Avatarları Kapatın
Steam Client WebHelper'ın yüksek CPU kullanımını düzeltmek için yapabileceğiniz şeylerden biri animasyonlu avatarları kapatmaktır. Bunun için aşağıda belirtilen adımları izleyin –
1. Steam'i başlatın
2. Arkadaşlar menüsünü tıklayın.
3. Arkadaş Listesini Görüntüle'yi tıklayın.
4. Ekranın sağ üst köşesinde dişli simgesiyle gösterilen Ayarlar'ı tıklayın.
5. Sol taraftaki Arkadaş Listesi'ni tıklayın.
6. Arkadaş Listenizde Animasyonlu Avatarları ve Animasyonlu Avatar Çerçevelerini Etkinleştir'in yanındaki açma/kapatma anahtarını tıklayın ve seçeneği devre dışı bırakın.
Yüksek CPU kullanımı genellikle birikmiş istenmeyen gereksiz dosyalara, önbelleklere, programlara ve diğer gereksiz verilere bağlanabilir. Aynı durum çerezlere, kısmen indirilen dosyalara, geçici verilere ve diğer yaygın bilgisayar sorunlarına da bağlanabilir. Advanced System Optimizer gibi bir üçüncü taraf araç, genel sistem sorunlarını ve bilgisayarınızı engelleyen veya Yüksek CPU Kullanımına neden olan tüm istenmeyen çöpleri çözebilir. Gelişmiş Sistem Optimize Edici'nin ne olduğu ve bilgisayarınızın temizleme ve optimizasyon görevlerinde size nasıl yardımcı olabileceği hakkında ayrı bir gönderiyi zaten ele almıştık.
Nasıl Hızlı Bir Şekilde Aşağı Gidilir? Yüksek CPU Kullanımına Neden Olan Sorunla İlgili?
1. Gelişmiş Sistem iyileştiriciyi indirin, yükleyin ve çalıştırın.
2. Sol taraftan Ana Sayfa
3'ü tıklayın. Sağ taraftan Smart PC Care'e tıklayın. Bu modül, sistemin performansını engelleyebilecek tüm hataların görüntülenmesine yardımcı olacaktır.
4. İşlem tamamlandıktan sonra tüm sorunları listeleyecektir. Bulunduktan sonra sorunu düzeltmek için ekrandaki talimatları izleyin.
Yöntem No.3. Steam Arayüzünü Devre Dışı Bırak
Steam Arayüzü, siz oyunu oynarken Steam'in aktif kalmasını sağlar. Bir web tarayıcısı, arkadaş listesi, sohbet ve oyun içi DLC satın alımını kullanmanızı sağlar. Ancak bu özellik önemli miktarda RAM tüketebilir. Bu yüzden onu kapatmalısınız.
1. Steam menüsüne tıklayın.
2. Ayarlar'ı tıklayın.
3. Sol taraftan oyun içi seçeneğine tıklayın ve ardından sağ taraftan oyun içindeyken Steam Arayüzünü Etkinleştir seçeneğinin işaretini kaldırın.
Yöntem No.4. Steam Client WebHelper'ı Tamamen Devre Dışı Bırakın
Kullanıcılar, WebHelper tarayıcısını tamamen devre dışı bırakarak Steam Client WebHelper kullanımını düzeltebildiklerini bildirdi. Aşağıda belirtilen adımları kullandıktan sonra Steam'in Küçük Modda açılacağını unutmamanız önemlidir –
1. Shift + Ctrl + Esc tuşlarına basarak Görev Yöneticisi'ni açın ve Steam ile ilgili tüm arka plan işlemlerini kapatın.
2. Şimdi Dosya Gezgini'ni açın ve C:\Program Files (x86)\Steam
3 olan Steam kurulum dizinine gidin. Steam.exe'yi bulun. Dosya konumunu kopyalayın
4. Şimdi Çalıştır di'sini açın Windows + R tuşlarına basarak alog kutusuna gidin ve yukarıda kopyaladığınız steam.exe'nin konumunu ve ardından \\Steam\\steam.exe” -no-browser'ı yazın. +Steam://open/minigameslist'i açın. Örneğin; C:\\Program Files (x86)\\Steam\\steam.exe” -no-browser +open steam://open/minigameslist
Şimdi, bunun CPU'yu azaltmaya yardımcı olup olmadığını Görev Yöneticinize kontrol edin kullanılıp kullanılmadığı.
Yöntem No.5. En Son Windows Güncellemelerini Kaldırma
Steam Client WebHelper'ın yüksek CPU ve bellek sorunu, yakın zamanda yapılan bir Windows güncellemesinden hemen sonra ortaya çıkarsa, en son güncellemeleri kaldırabilirsiniz. Bunu yapmak için –
1. Windows + I tuş kombinasyonuna
basarak Ayarlar'ı açın. Sol taraftan Windows Update'i tıklayın.
3. Sağ taraftan Geçmişi güncelle
4'ü tıklayın. Alt kısımdan Güncellemeleri Kaldır 'ı tıklayın.
5. En son güncellemeyi seçin ve üst kısımdan Kaldır 'a tıklayın.
Sonlandırma
Steam İstemcisi WebHelper Yüksek CPU kullanım sorununu, Tartıştığımız yöntemlerin yardımı var mı? Cevabınız evet ise, yukarıdaki yöntemlerden hangisinin sorunu çözmenize yardımcı olduğunu yorumlarda bize bildirin. Bu tür daha fazla içerik, sorun giderme kılavuzları, uygulama incelemeleri, uygulama listeleri ve daha fazlası için WeTheGeek'i okumaya devam edin. Bizi sosyal medyada takip edin.
SSS –
Windows 10'da Steam Client WebHelper nedir?
Steam Client WebHelper, bir Windows 10'unuzda Steam'in bulunduğu dahili tarayıcı. Steam Mağazasını, oyun kütüphanesini ve topluluğu görüntüler. Tam adı steamwebhelper.exe olan bir exe dosyasıdır ve çeşitli arka plan işlemleri Görev Yöneticisi'nde görülebilir.
Steam WebHelper bilgisayarınızı yavaşlatır mı?
Çok yaygın bir durum olmasa da bazen oyunlar sırasında Steam Client WebHelper CPU'yu aşırı derecede kullanmaya başlayabilir (CPU kullanımı bazı oyunlarda %70'e kadar çıkabilir). Kullanıcılar ayrıca oyun gecikmeleri ve yavaş bilgisayar performansı da bildirdiler.
Steam istemcisi WebHelper'ın yüksek CPU ve bellek sorunu nasıl düzeltilir?
Steam İstemcisini çözmek için WebHelper Yüksek CPU kullanımı, "Animasyonlu Avatarları Kapatabilir", Üçüncü taraf bir optimize edici ve temizleyici kullanabilir, "Steam Overlay" veya "WebHelper"ı tamamen devre dışı bırakabilir veya yeni bir Windows güncellemesini geri alabilirsiniz. Bu yazıda tüm bu yöntemleri tartıştık.
Nasıl yaparım? Steam istemci hizmeti etkinleştirilsin mi?
Görev Yöneticisini açın. Hizmetler sekmesini tıklayın. Aşağı kaydırın ve Steam İstemci Hizmeti'ni bulun. Üzerine sağ tıklayın ve ardından Durdur'a tıklayın.
Okunma: 0