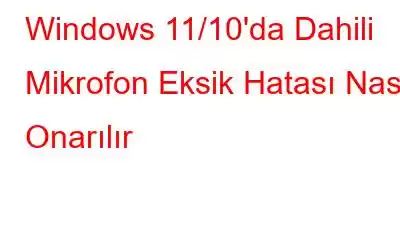Windows 10'da “Dahili mikrofon eksik” hatasıyla mı karşılaştınız? Evet, şaşırtıcı bir şekilde bu sorun, dahili mikrofonun cihaz listesinde kaybolabileceği durumlarda oldukça yaygındır. Bundan sonra ne yapacağınızı mı merak ediyorsunuz? Doğru yere geldiniz.
Dolayısıyla bu sorun, güncel olmayan ses sürücüleri, yanlış yapılandırılmış ses ayarları, dahili ses hataları veya bazı donanım/yazılım tutarsızlıkları gibi çeşitli nedenlerden kaynaklanabilir. Ancak işin iyi tarafı, cihazınızın ayarlarında birkaç hızlı değişiklik yaparak bu sorunu kendi başınıza kolayca giderebilirsiniz.
Bu yayında birkaçını listeledik. Windows 10/11'de "Dahili mikrofon eksik veya şimdi görünüyor" sorununu çözmenize olanak sağlayacak çözümler.
Ayrıca şunu da okuyun: Windows 10'da Mikrofondaki Arka Plan Gürültüsü Nasıl Azaltılır?
Windows PC'de Dahili Mikrofon Eksik Hatası Nasıl Düzeltilir
Haydi başlayalım.
1. Ses Sürücülerini Güncelleyin
Cihazınızda yüklü olan tüm sistem sürücüleri güncel mi ve en son sürümlerinde çalışıyor mu? Emin değil? Sadece birkaç adımda ses sürücülerini nasıl kontrol edip manuel olarak güncelleyebileceğinizi burada bulabilirsiniz:
Çalıştır iletişim kutusunu açmak için Windows + R tuş birleşimine basın. “Devmgmt.msc” yazın ve Enter'a basın. Alternatif olarak, başlat menüsü aramasını da kullanabilir, “Aygıt Yöneticisi” yazıp başlatabilirsiniz.
Aygıt Yöneticisi penceresinde “Ses, video ve Oyun Denetleyicileri” kategorisine dokunun.
Şimdi ses sürücüsünün başlığına sağ tıklayın, “Sürücüyü Güncelle” seçeneğini seçin.
Ses sürücüsünü otomatik olarak güncellemek için sihirbazda listelenen ekrandaki talimatları izleyin. ses sürücüleri. Ses sürücüleri yüklendikten sonra tüm pencereleri kapatın ve hâlâ “Dahili mikrofon eksik” hatasıyla karşılaşıp karşılaşmadığınızı kontrol edin.
Windows PC'nize Akıllı Sürücü Bakımı Yardımcı Program Aracını indirin
Cihazınızın hiçbir zaman güncel olmayan sürücü sürümlerini çalıştırmadığından emin olmak mı istiyorsunuz? Eksik veya güncel olmayan sürücüleri manuel olarak kontrol etmekten kendinizi kurtarmak için Akıllı Sürücü Bakımı yardımcı programını Windows PC'nize indirip yükleyin. Akıllı Sürücü Bakımı, cihazınızı otomatik olarak tarayan ve yüklü tüm sistem sürücüleri ve yazılımlarının en son güncellemesini getiren, Windows için en iyi sürücü güncelleme araçlarından biridir. Evet doğru duydunuz. Akıllı Sürücü Bakımı tüm sürücüleri güncellemenizi sağlar. Güncelleştirilmiş sürücüleri tek tıklamayla günceller ve cihazınızın herhangi bir sorunla karşılaşmamasını sağlar.
Ayrıca okuyun: Windows 10, 8, 7 PC için En İyi 7 Sürücü Güncelleme Yazılımı
2. Windows Ses Sorun Gidericisini çalıştırın
Windows 10/11, bağlantı, ses, yazıcı, Bluetooth, WiFi, klavye, ağ bağdaştırıcısıyla ilgili yaygın hataları özel olarak tarayıp düzeltmenize olanak tanıyan çeşitli yerleşik sorun gidericiler sunar , ve dahası. Bu nedenle, "Dahili mikrofon eksik" sorununu çözmek için Windows Ses Sorun Gidericisinden yardım alacağız.
Windows Ayarları'nı açın, "Güncelleme ve Güvenlik"i seçin. Sol menü bölmesinden “Sorun Giderme” bölümüne geçin.
“Ek Sorun Gidericiler” seçeneğine dokunun.
Sorun gidericiler listesinde ilerleyin ve “Ses Kaydı Sorun Gidericisi”ni arayın. Windows'un dahili ses hatalarını teşhis etmek üzere tarama işlemini başlatabilmesi için üzerine dokunun ve "Sorun Gidericiyi Çalıştır" düğmesine basın.
Ayrıca okuyun: Windows 10'da Geliştirme Sekmesi Eksik mi? İşte Düzeltme!
3. Mikrofon Ayarlarını Değiştir
Görev Çubuğunda ses simgesini arayın. Özellikler penceresini açmak için üzerine sağ tıklayın ve “Sesler”i seçin.
Ses Özellikleri penceresinde “Kayıt” sekmesine geçin. Pencerede herhangi bir yere sağ tıklayın ve ardından etkin mi yoksa devre dışı mı olduğunu görmek için “Devre Dışı Cihazları Göster” seçeneğini işaretleyin.
Dahili mikrofonu ekranda gördüğünüz anda cihaz listesine sağ tıklayın ve ardından “Etkinleştir” seçeneğine dokunun.
4. Donanım ve Cihaz Sorun Gidericisini çalıştırın
"Dahili mikrofon eksik" sorununu düzeltmek için artık Windows'ta donanım ve cihaz sorun gidericisini çalıştıracağız. Yapmanız gerekenler şunlardır:
Komut İstemi'ni Yönetici modunda başlatın.
Aşağıdaki komutu kopyalayıp Komut Satırı Terminal penceresine yapıştırın, çalıştırmak için Enter tuşuna basın.
msdt.exe -id DeviceDiagnostic
Komut başarıyla yürütüldükten sonra, tüm pencereleri kapatın, Dahili'ye erişip erişemediğinizi kontrol etmek için cihazınızı yeniden başlatın. mikrofon ya da değil.
Sonuç
Bu, Windows 10/11'de "Dahili mikrofon eksik veya görünmüyor" sorununun nasıl düzeltileceğine ilişkin kısa kılavuzumuzu tamamlıyor. Büyük olasılıkla bu sorun yalnızca ses sürücülerinin güncellenmesiyle çözülecektir (Çözüm #1'e bakın). Değilse, hatayı düzeltmek için diğer geçici çözümleri kullanabilirsiniz.
Diğer sorgular için Soru veya yardım almak istiyorsanız yorum alanında düşüncelerinizi paylaşmaktan çekinmeyin!
Okunma: 0