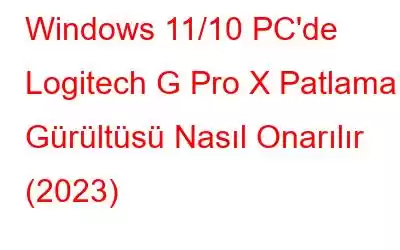Logitech tanınmış bir oyun ekipmanı üreticisidir. Popüler kulaklıklarından biri olan Logitech G Pro X, devasa bir fan kasasına sahip. Bunun nedenlerinden biri, ses kalitesini kontrol etmek için dahili bir ses kartıyla birlikte gelmesidir. Popülerliğe ve talebe rağmen, birçok müşteri Logitech G Pro X kullanırken çatlama ve patlama sesleri duyduğunu bildirdi. Siz de onlardan biriyseniz doğru yerdesiniz.
Bunun çeşitli nedenleri olabilir. meydana gelme; bu nedenle, Windows PC'de Logitech G Pro X Statik Gürültü sorununu düzeltmek için olası nedenleri ve çözümleri tartışıyoruz!
Mutlaka Okunmalı: Logitech G533 Mikrofon Çalışmıyor Nasıl Çözülür
Logitech G Pro X Patlama Sesi Sorununun Arkasındaki Ana Sebepler Nelerdir?
Birçok kişi, kulaklıktaki sorunlardan dolayı seste cızırtı veya patlama sesleri yaşadığını bildirdi veya yazılım. Bunun yanı sıra, hatanın en yaygın nedenleri şunlardır:
Windows 11/10 PC'de Logitech G Pro X Patlama Gürültüsünü Nasıl Düzeltebilirim
Artık olası nedenleri bildiğimize göre, Logitech'i düzeltmek için neler yapılabileceğini bize bildirin Windows 11'de G Pro X Patlama Sesi.
1. Çözüm: Kulaklığın bağlantısını kesin ve yeniden bağlayın
Bir patlama sesi duyarsanız yapmanız gereken ilk şey kulaklığı çıkarıp yeniden bağlamaktır. kulaklık. Kablosuz kulaklık takıyorsanız parazit sorunu yaşanabilir. Bu nedenle, bilgisayarınızı veya Logitech kulaklığınızı tamamen farklı bir alana taşıyarak bunu test etmelisiniz.
Parazitin nasıl oluşturulduğuna bağlı olarak, parazit gelmesi durumunda ekipmanı hareket ettirmeniz veya kablolu bir kulaklık kullanmanız gerekebilir. ekipmandan. Ayrıca kulaklığın tabanını bilgisayara yaklaştırmak, kanalını değiştirmek veya kablosuz kulaklığınızı sıfırlamak da işe yarayabilir.
2. Çözüm: Ortam sesini devre dışı bırakın
Surround ses sorumludur. Herhangi bir müziği daha gerçekçi hale getirmek ve ona daha yüksek yoğunluk ve derinlik sağlayarak onu geliştirmek. Ancak çekici görünse de, bazı kullanıcılar Logitech kulaklıkta bu işlev etkinleştirildiğinde çok sayıda ses zorluğunun ortaya çıktığını bildirmiştir. Sorununuzu çözmek için surround sesi devre dışı bırakın:
1. Adım: Önce Logitech G HUB uygulamasını başlatmanız gerekir.
2. Adım: Daha sonra hoparlör simgesine tıklayın. Ardından opti'nin işaretini kaldırın Çevresel Sesi Etkinleştir'i açın.
3. Adım: Değişiklikleri yaptıktan sonra kulaklığınızı takın ve sorunun çözülüp çözülmediğine bakın. Sorununuz devam ederse aşağıda listelenen bir sonraki çözümü deneyin.
Muhtemelen bu, Logitech G Pro X Patlama Gürültüsü sorununu kısa sürede çözecektir!
Çözüm 3: Logitech G HUB'ı yeniden yükleyin
Logitech G HUB yazılımının yardımıyla desteklenen tüm Logitech G donanımlarınızı hızlı bir şekilde optimize edebilir ve yapılandırabilirsiniz. Ancak bu programa yakın zamanda bir güncelleme yapıldı ve bu özel güncelleme bazı önemli işlevlerin bozulmasına neden oluyor. Durumun böyle olup olmadığını görmek için uygulamayı yeniden yüklemeyi deneyin:
1. Adım: Yeniden yüklemeden önce yazılımı silmelisiniz.
Adım 2: Çalıştır kutusunu açmak için Windows + R tuşlarına aynı anda basın. Giriş metin kutusuna control appwiz.cpl yazın ve Enter'a basın.
3. Adım: Logitech G HUB'ı çift tıklayıp simgesine tıklayarak kaldırın. Evet.
4. Adım: İşiniz bittiğinde bilgisayarınızı yeniden başlatın.
5. Adım: Şimdi yüklemelisiniz Logitech G HUB'ı indirme sayfasına gidin.
6. Adım: Kurulumunuzun şimdi tamamlanması gerekiyor. Bunu yapmak için indirme sayfasına gidin ve Windows İçin İndir'i tıklayın.
Ekrandaki talimatları izleyerek Logitech G HUB'ı yeniden yüklemeyi tamamlayın. İşiniz bittiğinde kulaklığınızı takın; olması gerektiği gibi çalışacaktır.
4. Çözüm: Bağlantı kablolarını kontrol edin
Logitech'teki patlama sesinin başka bir olası nedeni kulaklık bağlantı kablolarında bazı zorluklar yaşanabilir. Bu durumda, iyi çalıştığından emin olmak için oyun kulaklığının kablolarını iyice incelemenizi öneririz. Telde herhangi bir bükülme veya hasar tespit ederseniz onu değiştirmelisiniz.
Yani telde bir sorun varsa tamir ettirmek için servise gitmelisiniz.
Ayrıca bilgisayarın 3,5 mm konektörünün çalışır durumda olduğundan emin olun. Bunu doğrulamak için Kulaklığı farklı bir bilgisayara takarak sorunun bilgisayarınıza özel mi yoksa tüm bilgisayarlarda mı meydana geldiğini kontrol edin.
Mutlaka Okuyun: Windows 10 PC'de Logitech Klavye Gecikmesi Nasıl Düzeltilir?
5. Çözüm: Ses sürücülerinizi güncelleyin (Önerilir)
Daha önce de söylediğimiz gibi, Logitech kulaklıkta bu tür gürültünün olası bir başka nedeni de bir hatalı sürücü. Logitech G Pro X sürücüsünü uzun süredir güncellemediyseniz, bilgisayara bağlıyken kulaklıkta patlama, çatırtı ve başka sesler duyma olasılığınız yüksektir.
Yani, sürücüyü güncellemek yapılması gereken bir şeydir. Üretici düzenli olarak uyumlu sürücü güncellemeleri yayınlayarak kulaklıkla ilgili olası sorunların kolayca çözülebilmesini sağlar. Sürücüyü güncellemek için aşağıda özetlenen prosedürü izleyin:
Sürücüleri Windows PC'nizde Manuel Olarak Güncellemek İçin
1. Adım: Başlamak için Windows Anahtarını kullanın. veya yalnızca Başlat Menüsünü açın.
2. Adım: Arama alanına “Aygıt Yöneticisi” yazın.
3. Adım: Ses girişleri ve çıkışları kategorisine gidin.
4. Adım: Genişletin ve kulaklığın sürücüsünü seçin.
5. Adım:
Sağ tıklayın ve Sürücüyü Güncelle seçeneğini seçin.Sonra, işlemi tamamlamak için ekrandaki bir dizi talimatı izlemelisiniz. Dürüst olmak gerekirse sürücüleri manuel olarak güncellemek zahmetli ve zaman alıcı olabilir. Ayrıca, yanlış yapılırsa, ani sistem çökmeleri de dahil olmak üzere çeşitli bilgisayar sorunlarına yol açabilir.
Bu nedenle, profesyonel sürücü güncelleme yazılımından yardım almanızı öneririz. Birkaç tıklamayla doğru ve uyumlu sürücüleri toplu olarak yüklemek için >Gelişmiş Sürücü Güncelleyici
. Uygulama, en son sürücü güncellemelerini yükleme konusundaki genel deneyimi kolaylaştırmak için basit ve sezgisel bir kontrol paneliyle birlikte gelir. Ayrıca, herhangi bir aksilik durumunda önceki sürücülere geri dönmek için yedekleme ve geri yükleme işlevi de içerir.Windows PC'nizdeki Sürücüleri Otomatik Olarak Güncellemek İçin
1. Adım: Gelişmiş Sürücü Güncelleyicinin en son sürümünü Windows 11/10/8/7/Vista/XP PC'nize indirin.
Adım 2: Hızlı bir tarama çalıştırın ve sürücü güncelleme aracının Windows PC'nizdeki tüm sorunlu sürücüleri tespit edip listelemesine izin verin. Buna, bilgisayarınızın tüm eski, uyumsuz, eksik, hasarlı ve bozuk sürücüleri dahildir.
3. Adım: Hatalı ses sürücülerini güncelleyebilir veya tüm bileşenlerin en son sürücülerini aynı anda almak için Tümünü Güncelle düğmesini tıklamanız yeterlidir.
4. Adım: Uygulamak için bilgisayarınızı yeniden başlattığınızdan emin olun. değişiklikler!
Cihazınız en son e-postaları çalıştırmaya başlar başlamaz Artık cihazınızda sinir bozucu Logitech G Pro X Patlama Gürültüsü sorunuyla karşılaşmayacaksınız.
Sonuç
Bu kılavuz, Logitech G Pro X'i kullanırken ses çatlama sorununun yaygın nedenlerini kapsar. Windows PC'li Logitech G Pro X kulaklık. Sorunu çözmek için en etkili çözümleri listeledik. Bu nedenle, tüm adımları dikkatlice ve iyice gözden geçirin. Bize sorarsanız Ses Sürücülerinizi güncel tutmanızı öneririz. Bizi sosyal medyada takip edin – .
Ses çatırtısı sorununu çözebilecek başka bir geçici çözüm biliyorsanız, lütfen bunu yorumlar bölümünde bizimle paylaşın. Bize [e-posta korumalı] adresinden yazabilirsiniz
SONRAKİ OKUYUN:
- Logitech G HUB'ın Windows'ta Çalışmamasını Nasıl Düzeltebiliriz?
- Logitech G403 Sürücüsü ve Yazılımı Nasıl İndirilir
- Logitech Download Assistant Startup Nasıl Devre Dışı Bırakılır
- Logitech G910 Yazılımı Nasıl İndirilir ve Kurulur
- Logitech HD Webcam C270 Sürücüsü Nasıl İndirilir ve Kurulur
Okunma: 0