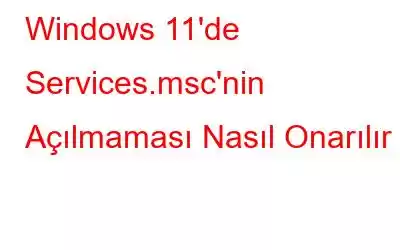Windows Hizmetleri çalışmıyor mu? Windows 11'de Hizmetler uygulamasını açamıyor musunuz? Merak etme. Size yardımcı oluyoruz.
Windows Hizmetleri, işletim sistemiyle önceden yüklenmiş olarak gelen tüm hizmetleri listeler. Belirli bir hizmeti etkinleştirmeniz veya devre dışı bırakmanız gerektiğinde genellikle sorun giderme için kullanılır. “Hizmetler”e erişmek için Çalıştır iletişim kutusunu açmak üzere Windows + R tuş bileşimine basın. “Services.msc” yazın ve Enter'a basın.
Bu, Hizmetler penceresini başlatmanın en hızlı yöntemidir. Ancak cihazınızda Windows Hizmetleri uygulaması açılmazsa deneyebileceğiniz birkaç alternatif yöntemi burada bulabilirsiniz!
Haydi başlayalım.
Ayrıca okuyun: Neden? & Windows 10'da Microsoft Hizmetleri Nasıl Devre Dışı Bırakılır
Windows 11'de Windows Hizmetleri (Services.msc) Uygulaması Nasıl Açılır?
Yöntem 1: İletişim Kutusunu Çalıştır h3>
Daha önce de belirttiğimiz gibi Hizmetler penceresini açmanın en hızlı yolu Çalıştır iletişim kutusunu kullanmaktır. Yapmanız gerekenler şöyle:
Windows + R tuş bileşimine basın, “Services.msc” yazın ve Enter'a basın.
Evet, bu kadar kolay göründüğü gibi. Artık ekranda Hizmetler penceresini göreceksiniz.
Yöntem 2: Komut İstemini Kullanın
İşte Windows 11'de “Services.msc” uygulamasını başlatmak için alternatif bir yöntem.
Görev Çubuğundaki arama simgesine dokunun ve “Komut İstemi” yazın. CMD'yi yönetici modunda başlatmak için “Yönetici Olarak Çalıştır”ı seçin.
Terminal penceresine “Services.msc” yazın ve Enter tuşuna basın.
Yöntem 3 : Windows PowerShell'i kullanın
Görev Çubuğundaki arama simgesine dokunun ve “Windows PowerShell” yazın. PowerShell'i yönetici modunda başlatmak için "Yönetici olarak çalıştır"ı seçin.
PowerShell yönetici modunda başlatıldığında, aşağıdaki komutu yazın ve çalıştırmak için Enter tuşuna basın:
Services.msc
Artık ekranda Hizmetler penceresini göreceksiniz.
Yöntem 4: Windows Arama
İşte, Windows Arama'yı başlatmak için başka bir basit alternatif geliyor. Windows 11'de "Hizmetler" uygulaması. Şu hızlı adımları izleyin:
Görev Çubuğundaki arama simgesine dokunun, "Hizmetler" yazın ve Enter'a basın.
Ayrıca okuyun : Windows Defender Tehdit Bulunduğunu Söylemeye Devam Ediyorsa Ne Yapmalı
Yöntem 5: Başlat Menüsü aracılığıyla
Çoğunuz bu yöntemi bilmiyor olabilirsiniz; “Windows Hizmetleri”ni açmak için “Başlat menüsü”nde gezinmeniz yeterlidir. İşte yapmanız gerekenler.
Windows'a dokunun/ Görev Çubuğuna yerleştirilen Başlat simgesi. “Tüm uygulamalar”a dokunun.
Uygulamalar listesinde ilerleyin ve “Windows Araçları”nı seçin.
Yeni bir Artık pencere ekranda görünecektir. Hizmetler uygulamasını başlatmak için “Hizmetler”i seçin.
Yöntem 6: Denetim Masası Uygulamasını kullanın
Görev Çubuğundaki arama simgesine dokunun ve şunu yazın: "Kontrol Paneli." Uygulamayı başlatmak için Enter tuşuna basın.
“Yönetimsel Araçlar”ı seçin.
Windows Yönetimsel Araçlar klasörü artık ekranda görünecektir. ekran. Listeden “Hizmetler”i seçin.
Yöntem 7: Bilgisayar Yönetimini Kullanın
Görev Çubuğundaki arama simgesine dokunun ve “Bilgisayar Yönetimi” yazın. Enter tuşuna basın.
Bilgisayar Yönetimi penceresinde soldaki menü bölmesinden “Hizmetler ve uygulamalar” seçeneğini seçin.
“Hizmetler”e dokunun.
Yöntem 8: “Hizmetler” için yeni bir kısayol oluşturun.
Masaüstüne gidin ve boş alanda herhangi bir yeri sağ tıklayın. Yeni> Kısayol'u seçin.
Metin alanına “Services.msc” yazın ve “İleri”ye basın.
Kısayol için bir ad yazın ve “Son” düğmesine basın.
Yöntem 9: SFC Taramasını Çalıştırın
SFC (Sistem Dosyası Denetleyicisi), bozuk sistem dosyalarını tarayan ve geri yükleyen yerleşik bir Windows yardımcı programıdır. “Windows Hizmetleri çalışmıyor” sorunuyla karşılaşırsanız, bunun nedeni yanlış yapılandırılmış ayarlar veya bozuk bir sistem dosyası olabilir. Bu sorunu çözmek için Windows 11 bilgisayarınızda SFC taramasını çalıştırabilirsiniz.
Görev Çubuğundaki arama simgesine dokunun ve “Komut İstemi” yazın. “Yönetici olarak çalıştır”ı seçin.
Aşağıdaki komutu yazın ve yürütmek için Enter tuşuna basın:
sfc/scannow
Tarama işlemi tamamlanana kadar birkaç dakika bekleyin. İşlem tamamlandıktan sonra cihazınızı yeniden başlatın, yukarıda listelenen yöntemlerden herhangi birini kullanarak Hizmetler uygulamasını başlatmayı deneyin ve sorunun çözülüp çözülmediğini kontrol edin.
Ayrıca şunu da okuyun: Temiz Önyükleme Nasıl Gerçekleştirilir? Windows 11
Sonuç
“Windows Hizmetleri uygulaması açılmıyor” sorununu düzeltmenin birkaç basit yöntemi vardı. Cihazınızda Microsoft Hizmetleri uygulamasını açmak için yukarıda listelenen yöntemlerden herhangi birini kullanabilirsiniz. Hangi yöntemin işinize yaradığını bize bildirin.
Bu gönderi faydalı oldu mu? Düşüncelerinizi yorum kutusunda paylaşmaktan çekinmeyin. Bizi sosyal medyada takip edin – .
Okunma: 0