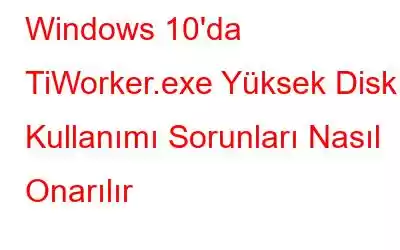TiWorker.exe, Windows güncelleme yöneticisiyle ilgili bir dosyadır. Ancak tiworker.exe yüksek işlemci kullanımında işler kontrolden çıkar. TiWorker.exe'nin PC'yi yavaşlatmasına çözüm bulmak için burada olduğunuzu varsayarsak, zaman kaybetmeden sorun giderme adımlarını öğrenelim.
TiWorker.exe Nedir
TiWorker.exe, aynı zamanda bilinir as Windows Module Installer Worker, Windows Update ile ilgili bir dosyadır. Bu dosya, Windows sistem güncellemelerinin ve diğer bileşenlerin kurulumunu ve kaldırılmasını sağlamaya yardımcı olur. Bir Windows güncellemesi indirilirken, kurulurken veya yalnızca çalıştırılırken, TiWorker.exe CPU kaynaklarını tüketir.
Ancak bunun sürekli olarak yüksek disk veya CPU Kullanımına neden olduğunu görürseniz, Windows 10 güncellemesi otomatik olarak indirilir veya yüklenir. Durum böyleyse, TiWorker ara sıra yavaşlamalara neden olabilir.
Ancak tiworker.exe Yüksek CPU ve aşırı disk kullanımı düzenli hale gelirse, sistemi hatalı sürücüler ve bozuk Windows güncellemeleri açısından kontrol etmeniz gerekir.
Bunu nasıl yapacağınızı öğrenmek ve TiWorker işlemini, aşırı disk kullanımını çözümlemek için aşağıdaki adımları izleyin.
Windows Modül Yükleyicisi Worker Yüksek Diskini Düzeltme Yolları & CPU Kullanımı
Ayrıntılara girmeden önce, işte size küçük bir ipucu, Advanced System Optimizer'ı indirin. Hepsi bir arada sistem ayar aracı, çoğu işlemin otomatik olarak gerçekleştirilmesine yardımcı olacaktır. Bu yalnızca zamandan tasarruf etmekle kalmayacak, aynı zamanda büyük Windows sorunlarını da çözecektir. Bu aracı kullanarak çok kısa sürede disk hatalarını düzeltebilir, diski optimize edebilir, güncel olmayan, bozuk sürücüleri güncelleyebilir, gereksiz dosyaları temizleyebilir ve çok daha fazlasını yapabilirsiniz. Kullanmak için aşağıdaki adımları izleyin:
1. Gelişmiş Sistem Optimize Edici'yi indirin ve başlatın.
2. Disk hatalarını düzeltmek ve diski optimize etmek için Disk Temizleyici ve Optimize Ediciler altındaki Disk Araçları ve Disk Optimize Edici modülünü kullanın.
3. Bu modüllerin ikisini de Sistem Temizleyici ile birlikte kullandığınızda performans artışı göreceksiniz ve Tiworker.exe işleminin yüksek kullanım sorunu da çözülecektir.
4. Buna ek olarak sürücüleri güncellemek için cli ck Windows Optimize Ediciler > Sürücü Güncelleyici.
5. Güncel olmayan sürücüleri güncelleyin, sistemi yeniden başlatın ve TiWorker işlemi sorununun artık Windows 10'da devam edip etmediğini kontrol edin.
Artık bu sorunu otomatik olarak nasıl düzeltebileceğimizi bildiğimize göre, manuel yolları öğrenelim.
TiWorker'ın Neden Olduğu Çözülen Yüksek Disk Kullanımına İlişkin Düzeltmeler
1. Sistem Bakım Sorun Gidericisini çalıştırın
1. Windows arama çubuğuna sorun giderici yazın ve Sorun giderme ayarları yazan arama sonucunu seçin. Açın.
2. Şimdi arama penceresine Sistem Bakımı yazın.
3. Bu, yeni bir pencere açacaktır, İleri'ye tıklayın ve ekrandaki adımları takip edin
4. Sorun giderici artık sistemi hatalara karşı tarayacak; tespit edilirse düzeltilecektir. Ancak herhangi bir sorun bulunmazsa sonraki
2'ye geçin. Güncellemeleri kontrol edin
1. Windows arama çubuğuna Windows güncellemesi yazın
2. Arama sonucunu seçin ve çift tıklayın. Bu yeni bir pencere açacaktır
3. Mevcut herhangi bir güncellemeyi aramak için Güncellemeleri kontrol et'i tıklayın ve işlemin bitmesini bekleyin
4. Bir güncelleme algılandıktan sonra indirip yükleyin
5. Ayarları uygulamak için sistemi yeniden başlatın; şimdi sorunun çözülüp çözülmediğini kontrol edin
3. Temiz önyükleme gerçekleştirin
TiWorker.exe Yüksek CPU kullanımına üçüncü bir tarafın neden olup olmadığını doğrulamak için Temiz önyükleme gerçekleştirmemiz gerekecek. Bunu yapmak için aşağıdaki adımları izleyin:
1. Windows + R
2 tuşlarına basın. Msconfig yazın > Enter
3. Hizmetler sekmesini tıklayın ve Tüm Microsoft hizmetlerini gizle > Tümünü Devre Dışı Bırak
4'ün yanındaki kutuyu işaretleyin. Bundan sonra Başlangıç > Görev Yöneticisini Aç
5'e tıklayın. Bu, Başlangıç öğelerinin bir listesini görüntüleyecektir; burada ilk uygulamaya sağ tıklayın ve Devre Dışı Bırak'ı seçin. Bunu tüm uygulamalar için yapın
6. Tüm değişiklikleri uygulayın ve bilgisayarı yeniden başlatın. Bu, herhangi bir üçüncü taraf uygulamasından kaynaklanan TiWorker.exe sorununu çözecektir
Ancak yukarıdaki adımlardan hiçbiri şu ana kadar işe yaramadıysa sonraki düzeltmelere geçelim ve TiWorker işlemi sorununu şu adreste giderelim: Windows 10.
4. SoftwareDistribution dizinini yeniden adlandırın
1. Windows + R tuşlarına basın.
2. services.msc > Tamam
3 yazın. Burada Windows Update hizmetini arayın. Sağ tıklayın > Özellikler > Şimdi Başlangıç türü altında aşağı oku tıklayın ve El ile'yi seçin > Durdur'u tıklayın > Uygula > Tamam
4. C:\windows'a gidin ve SoftwareDistribution klasörünü arayın. > sağ'ı seçin -tıklayın > SoftwareDistribution.old olarak yeniden adlandırın
5. Hizmetler penceresine geri dönün > Windows Güncelleme > Başlangıç türü > Otomatik > Başlat > Uygula > Tamam
İşlem tamamlandıktan sonra sistemi yeniden başlatın.
Not: Bundan sonra güncellemeleri manuel olarak kontrol etmeniz gerekecektir.
5. SFC ve DISM taraması gerçekleştirin
TiWorker'ın Yüksek Disk Kullanımı, Sistem Dosyası Denetleyicisi gerçekleştirilerek çözülebilir. Bunu yapmak için aşağıdaki adımları izleyin:
1. Windows + X
2 tuşlarına basın. Windows PowerShell'i (Yönetici) seçin
3. Buraya sfc /scannow yazın ve Enter'a basın
4. İşlemin bitmesini bekleyin, arada durmayın. Şimdi sorunun çözülüp çözülmediğini kontrol edin. Hala sorunla karşılaşıyorsanız DISM taraması yapın. Bu tür için DISM /Online /Cleanup-Image /RestoreHealth
5. Taramanın bitmesini bekleyin ve şimdi TiWorker işlemi sorununun çözülmesi gerektiğini kontrol edin.
6. TiWorker.exe'yi Windows Defender'dan hariç tutun
Bazen Windows Defender nedeniyle TiWorker'ın yüksek CPU kullanımıyla da karşılaşabilirsiniz. Bu sorunu çözmek için aşağıdaki adımları izleyin:
1. Ctrl+Shift+Esc
2 tuşlarına basın. Şimdi Görev Yöneticisi'nde TiWorker.exe dosyasını arayın > seçin > sağ tıklayın > Dosya konumunu aç
3. Kopyalayın
4. Windows + S tuşlarına basın ve Windows Defender'a girin > açın
5. Virüs ve tehdit koruması'nı tıklayın
6. Hariç Tutma bölümüne ilerleyin ve > Hariç tutmaları ekle veya kaldır
7'yi tıklayın. Hariç tutma ekle'yi tıklayın > Klasör'ü seçin > kopyaladığımız konumu yapıştırın
8. Sistemi yeniden başlatın ve TiWorker.exe sorununun artık mevcut olmadığını kontrol edin.
7. Güncellemeler dizinini silin
Geçici dosyalar da TiWorker.exe sorununa neden olabilir. Bu nedenle sorunu çözmek için Windowstemp dizinini kaldırmanızı öneririz. Bunu yapmak için aşağıdaki adımları izleyin:
1. C:\Windows\Temp'e gidin
2. Güncellemeler klasörünü bulun ve silin
Bu, aşırı disk kullanımı sorununu çözecektir.
8. Windows Update hizmetini yeniden başlatın
Bunu yapmak için aşağıdaki adımları izleyin:
1. Windows + R tuşlarına basın. services.msc > Tamam
2 yazın. Windows Update'i arayın > sağ tıklayın > Yeniden Başlat
Bu, Windows Update'i yeniden başlatacak ve TiWorker işleminin yüksek CPU kullanımının çözülmesine yardımcı olacaktır.
9. Sürücüleri güncelleyin
Belirli durumlarda TiWorker.exe işlemi hatalı sürücüler nedeniyle Yüksek CPU kullanımı tüketir. Bunları güncellemek için eski yöntemi kullanabilir ve Aygıt Yöneticisine gidebilirsiniz. Nasıl yapılacağını öğrenmek için Sürücüleri manuel olarak güncellemek için burayı tıklayın.
Sürücüleri otomatik olarak güncellemek için Advanced System Optimizer'ın Sürücü Güncelleyici modülünü kullanmanızı öneririz.
Bunu yapmak için aşağıdaki adımları izleyin:
1. Gelişmiş Sistem Optimize Edici'yi başlatın
2. Windows Doktoru > Sürücü Güncelleyici
3'ye tıklayın. Sistemi eski sürücülere karşı tarayın; tamamlandığında tüm sürücüleri güncelleyin.
4. Bu sayede, TiWorker.exe nedeniyle yüksek CPU kullanımına neden olan eski, sorunlu sürücüleri yalnızca birkaç tıklamayla güncelleyebilirsiniz.
10. Windows'u yeniden yükleyin
Yukarıdaki adımlardan hiçbiri şu ana kadar işe yaramadıysa, temiz bir Windows yeniden yüklemesi yapmanızı öneririz. Bunu yapmak, TiWorker sürecinin ve diğer sorunların çözülmesine yardımcı olacaktır.
Kılavuzu yararlı bulacağınızı ve TiWorker.exe sorununu çözebileceğinizi umuyoruz. Aşağıdaki yorumlar bölümünde hangi yöntemin işinize yaradığını bize bildirin.
SSS –S1. TiWorker.exe nedir?
TiWorker, Windows Modül Yükleyici Çalışanı ile ilgili bir dosyadır. Bu dosya Windows Update Hizmeti'nin yönetilmesine yardımcı olur ve bilgisayar önyüklendiğinde arka planda çalışır.
S2. TiWorker EXE'yi durdurabilir miyim?
Evet, TiWorker.exe'yi sonlandırabilir veya devre dışı bırakabilirsiniz ancak Windows Update yüklemesini devre dışı bırakmanız önerilmez.
Q3 . TiWorker.exe işlemi bir virüs mü?
Hayır, virüs değil. Bu orijinal bir Windows işlemidir ancak sürekli yüksek CPU kullanımıyla karşı karşıya kalırsanız sistemi kötü amaçlı yazılım ve virüslere karşı taramanız önerilir.
S4. Windows modül yükleyicisini durdurmak güvenli midir?
Windows Modül Yükleyici hizmetini durdurursanız, Windows Güncellemesini manuel olarak kontrol etmeniz gerekecektir.
S5. Windows modül yükleyicisi neden her zaman çalışıyor?
Mevcut Windows Güncellemesini kontrol etmek ve zamandan tasarruf etmek için Windows Modül Yükleyicisi arka planda çalışır.
S6. Windows yükleyicinin çalışmasını nasıl durdurabilirim?
Windows Installer'ın çalışmasını durdurmak için Windows hizmetlerine gitmeniz, hizmeti seçmeniz ve Başlangıç türü altında durdur seçeneğini seçmeniz gerekir.
Okunma: 0