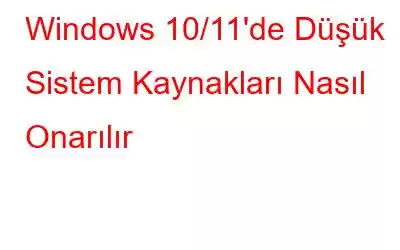Yeni bir kullanıcı hesabına giriş yapmayı denediğiniz anda "Windows'ta sistem kaynakları düşük" yazan bir mesaj aldığınız oldu mu? Cevabınız evet ise, bu yazıda tartıştığımız düzeltmelere göz atın. Bu düzeltmelerin, Zoom sesinde kekemelik ve bir hata mesajıyla birlikte sorun yaşayan kullanıcılar için de yararlı olduğu kanıtlanmıştır: Düşük sistem kaynakları ses kalitenizi etkileyebilir. Performansı artırmak için bazı uygulamaları kapatmayı deneyin.
Muhtemelen Windows 10/11'de Düşük Sistem Kaynaklarının Arkasındaki Nedenler
Düşük olan bilgisayarınızı manuel olarak düzeltmenin yollarını denemeden önce sistem kaynakları üzerinde, yukarıda belirtilen yolların çoğunda size yardımcı olabilecek Gelişmiş Sistem Optimize Edici gibi üçüncü taraf bir Windows optimize ediciyi ve temizleme aracını deneyebilirsiniz. Aracı baştan sona tanımak için Gelişmiş Sistem Optimize Edici incelememize göz atabilirsiniz. Gelişmiş Sistem Optimize Edici'yi kullanarak performansı nasıl artırabileceğinizi görmek istiyorsanız bu yazıya göz atabilirsiniz.
Bu Windows optimizasyon aracının sistem kaynaklarını korumanıza nasıl yardımcı olabileceğine kısaca bakalım.
– Smart PC Care
Smart PC Care, temel sistem taramalarını gerçekleştirir, güncel olmayan sürücüleri taramak gibi çeşitli sorunları belirler ve bunları tek tıklamayla kaldırmanıza yardımcı olur.
– Sistem Temizleyici
Bozuk veya istenmeyen sistem dosyaları, bilgisayarınızın varlığının belasıdır. Ama endişelenmeyin! Sistem Temizleyici bu istenmeyen dosyaları düzeltmenize yardımcı olabilir. Bu özelliği, soldaki bölmeden Disk Temizleyici ve Optimize Ediciler'i ve ardından
Sistem Temizleyici
Ayrıca tonlarca seçeneği tıklayarak bulabilirsiniz. Gelişmiş Sistem Optimize Edici'deki, sistem kaynaklarınızı korumanıza ve böylece uygulamaların ve sistemin kendi başına düzgün çalışmasına yardımcı olabilecek diğer özellikler.
Düzeltme: Windows 11'de Düşük Sistem Kaynakları
1. Tüm Programları Kapat
Bilgisayarınızda çalışan programlar sisteminizin kaynaklarını kullanır. Dolayısıyla, Windows 10 veya 11'inizin sistem kaynakları azsa, kullandığınız uygulama dışındaki tüm uygulamaları kapatmanız gerektiğini söylemeye gerek yok. Özellikle nihai amacınız başka bir kullanıcı hesabına giriş yapmaksa veya Zoom ses takılmalarıyla karşı karşıyaysanız öncelikle diğer tüm programların kapalı olup olmadığını kontrol etmelisiniz.
2. Arka Plan İşlemlerini Devre Dışı Bırakın
Arka planda çalışan uygulamalar, sisteminizin kaynaklarını tüketir. Yani, varsayalım başka bir kullanıcı olarak oturum açarken sorunlarla karşılaşıyor, Zoom gibi bir uygulamada ses sorunları yaşıyor veya video içeriğini oynatan bir uygulamayı kullanırken başka sorunlarla karşılaşıyor. Bu durumda bilgisayarınızda temiz önyüklemeyi tercih edebilir ve alakasız arka plan işlemlerini devre dışı bırakabilirsiniz –
1. Çalıştır'ı açmak için Windows + R tuşlarına basın. İletişim kutusu açıldığında msconfig yazın ve Enter tuşuna basın.
2. Seçmeli Başlangıç radyo düğmesinin altındaki Başlangıç hizmetlerini yükle seçeneğinin işaretini kaldırın.
3. Üstteki sekmelerden Hizmetler'e tıklayın.
4. Tüm Microsoft Hizmetlerini Gizle
5 yazan onay kutusunu tıklayın. Tümünü devre dışı bırak'a tıklayın.
6. Başlangıç yazan sekmeye gidin ve Görev Yöneticisini Aç başlıklı butona tıklayın.
7. Başlat'ta devre dışı bırakmak istediğiniz uygulamaları seçin ve Devre Dışı Bırak'a tıklayın.
Şimdi farklı bir kullanıcı olarak giriş yapmayı deneyin veya daha önce düzgün çalışmayan programın düzgün çalışıp çalışmadığını kontrol edin.
3. Ekran Sürücülerini Güncelleyin
Zoom gibi uygulamalar grafik kartı sürücülerini önemli ölçüde etkiler. Burada en son veya güncellenmiş grafik sürücülerine sahip olmanız gerekir çünkü güncel olmayan sürücüler Windows 11/10'da "Düşük sistem kaynaklarına" neden olabilir. Windows'ta sürücüleri güncelleme konusunda yeniyseniz, Windows'ta sürücüleri nasıl güncelleyebileceğinize dair ayrıntılı bir gönderi ele aldık. Öyleyse devam edin, sürücüleri güncelleyin ve mevcut sorunu çözüp çözemediğinizi kontrol edin.
4. SFC ve DISM Taramaları Gerçekleştirin
Bozuk sistem dosyaları, bilgisayarınızdaki uygulamaların işlevselliğini bozabilir. Üstelik seçtiğiniz kullanıcı hesabına ilişkin sistem dosyaları bozuksa oturum açamazsınız. Bu nedenle, Komut İstemi'ni kullanarak yapacağınız basit bir SFC ve DISM taraması, sorunu çözmenize yardımcı olabilir.
Her iki taramayı da gerçekleştirmek için aşağıda belirtilen adımlar verilmiştir –
1. Windows arama çubuğuna cmd yazın ve sağ taraftan Yönetici olarak çalıştır seçeneğine tıklayın.
2. Komut İstemi açıldığında, önce sfc /scannow yazın ve Enter'a basın. Bunun yapacağı şey, bozuk sistem dosyalarını sağlıklı olanlarla değiştirmektir. Tarama bittiğinde hatayı hâlâ alıp almadığınızı kontrol edin.
3. SFC komutu sorunun çözülmesine yardımcı olmasa bile, yukarıdaki adımları kullanarak başka bir yönetici Komut İstemi açın ve şunu yazın: –
DISM.exe /Online /Cleanup-image /Restorehealth
4. Bilgisayarınızı yeniden başlatın ve yeniden başlatıp başlatamadığınızı kontrol edin. konuyu çöz.
5. Diğer Katılımcıların Sesini Kapatın
Eldeki sorun Zoom toplantılarını yürüten kişilerin karşılaştığı için, seçeneklerden biri sesi kapatmaktır. Bu, diğer katılımcıların sesini kapatabileceğiniz anlamına gelir; çünkü birden fazla katılımcı sesi aynı anda kullanıyorsa, bu durum sisteminizin kaynaklarını da etkileyebilir.
Sonlandırma
Umarım bu çözümler işinize yaramıştır ve Zoom gibi uygulamaları kullanırken veya denemeler yaparken "Windows 11/10'da düşük sistem kaynakları" sorununu çözebilmişsinizdir başka bir kullanıcı hesabı oluşturmak için. Bu tür daha fazla yararlı sorun giderme içeriği için WeTheGeek'i okumaya devam edin.
Okunma: 0