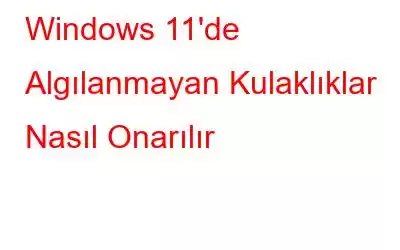Kulaklıklar Windows 11'de algılanmıyor mu? Windows PC'niz kulaklık cihazınızı tanıyamıyor mu? Evet, bu gerçekten sinir bozucu olabilir.
İster favori şarkılarınızı dinlemek ister iş arkadaşlarınızla video konferans yapmak isteyin, kulaklıklar günümüz yaşam tarzının çok önemli bir parçası haline geldi. Profesyonel video editörleri bile daha iyi ses efektleri elde etmek için kulaklık kullanır. Zamanla kulaklıklar daha hafif, kompakt, modaya uygun ve şık hale geldi. Bu nedenle, ister kişisel ister profesyonel kullanım olsun, herkes bundan bir parça istiyor.
Resim kaynağı: UnsplashKulaklığınız Windows 11 PC'nizde algılanmazsa, kullanabileceğiniz birkaç geçici çözümü burada bulabilirsiniz. Bu yazıda, Windows 11'de "Kulaklık algılanamadı" sorununu düzeltmek için deneyebileceğiniz çeşitli çözümleri listeledik.
Haydi başlayalım.
Ayrıca okuyun: En İyi Gürültü- Kulaklıklar 2022'yi İptal Etme
Windows 11'de Algılanmayan Kulaklıklar Nasıl Düzeltilir
1. Çözüm: Ses Sürücülerini Manuel Olarak Güncelleyin
Açmak için Windows + R tuş kombinasyonuna basın Çalıştır iletişim kutusu. Aygıt Yöneticisi uygulamasını başlatmak için “devmgmt.msc” yazın ve Enter tuşuna basın.
Aygıt Yöneticisi penceresinde “Ses, video ve oyun denetleyicileri”ne dokunun. Bu bölümün altındaki her girişe sağ tıklayın ve “Sürücüyü Güncelle”yi seçin.
Ses sürücülerini güncelledikten sonra makinenizi yeniden başlatın ve sorunun giderilip giderilmediğini kontrol etmek için kulaklığınızı yeniden bağlayın. çözüldü.
Gelişmiş Sürücü Güncelleyiciyi İndirin ve Yükleyin
Sürücüleri manuel olarak güncellemek çok zor bir iş gibi görünüyor. Değil mi? Değerli zamanınızdan tasarruf etmek istiyorsanız Gelişmiş Sürücü Güncelleyici yardımcı programını Windows PC'nize indirip yükleyin. Gelişmiş Sürücü Güncelleyici aracı, aygıtınızı otomatik olarak tarar ve yalnızca birkaç tıklamayla sürücüleri Windows'a yüklemenize ve güncellemenize olanak tanır. İşte yapmanız gerekenler.
Gelişmiş Sürücü Güncelleyici aracını Windows 11 cihazınıza indirip yükleyin. Uygulamayı başlatın. Başlamak için “Taramayı Şimdi Başlat” düğmesine basın.
Gelişmiş Sürücü Güncelleyici tüm güncel olmayan sürücüleri listeleyecektir. birkaç saniye içinde pencerede. Tüm eski, eksik ve bozuk sürücüleri güncellemek için "Tümünü Güncelle" düğmesine basın.
Ayrıca şunu da okuyun: Bluetooth Kulaklıkları Windows Eylem Merkezi Aracılığıyla Bilgisayara Bağlama.
Ayrıca okuyun: Bluetooth Kulaklıkları Windows Eylem Merkezi Aracılığıyla Bilgisayara Bağlama.
2. Çözüm: Ön Panel Jak Algılama özelliğini devre dışı bırakın
İşte f için başka bir geçici çözüm geliyor “Windows 11'de kulaklıklar algılanamadı” sorununu düzeltin.
Görev Çubuğundaki arama simgesine basın, “Denetim Masası” yazın ve Enter tuşuna basın.
Denetim Masası penceresinde “Ses”e dokunun.
Ses özellikleri penceresi artık ekranda görünecektir. “Realtek HD Kulaklıklar”ı seçin. Özellikler'i açmak için üzerine iki kez dokunun.
“Bağlayıcı Ayarları”na gidin ve “Ön Panel Jak Algılama”yı devre dışı bırakın.
Ayrıca okuyun: Nasıl Windows 10'da Groove Müzik'te Ekolayzeri Etkinleştirmek için
3. Çözüm: Varsayılan Ses Formatını Değiştirin
Denetim Masası uygulamasını başlatın ve “Ses”i seçin.
Ses Özellikleri penceresinde, “Oynatma” sekmesine geçin ve varsayılan oynatma cihazına iki kez dokunun.
Hoparlör Özellikleri penceresinde, "Gelişmiş" sekmesine gidin. Cihazın varsayılan ses formatını değiştirmek için açılır menüyü kullanın.
Değişiklikleri kaydetmek için Tamam ve Uygula düğmesine basın.
Eğer cihaz kulaklıkları algılayamıyorsa varsayılan ses biçimini değiştirmek sorunun çözülmesine yardımcı olabilir. Bu tüyonun işe yarayacağını umuyoruz!
Ayrıca okuyun: Dolby Atmos Windows 10'da Çalışmıyor mu? Çözümü İşte!
4. Çözüm: Ses Girişini Temizleyin ve Kulaklıkları Yeniden Bağlayın
Dizüstü bilgisayarlarımızı sıklıkla kullandığımız için ses bağlantı noktasının bir miktar toz veya döküntü toplayabilir. Bu nedenle kablolu kulaklık kullanıyorsanız dizüstü bilgisayarınızın ses girişini temizlemeyi deneyebilirsiniz. Ses girişini temizledikten sonra kulaklığınızı yeniden bağlayın ve sorunun çözülüp çözülmediğini kontrol edin.
5. Çözüm: Ses Sorun Gidericisini çalıştırın
Görev Çubuğundaki Windows simgesine basın ve “Ayarlar”ı seçin .”
Sistem sekmesine geçin ve ardından “Sorun Giderme”ye dokunun. “Diğer Sorun Gidericiler”e dokunun.
“Ses Çalma”yı bulmak için yerleşik sorun gidericiler listesinde ilerleyin. Windows 11 PC'nizde ses sorun gidericisini çalıştırmak için yanındaki Çalıştır düğmesine basın.
Sonuç
İşte "Windows'ta algılanmayan kulaklıklar" sorununu çözmek için birkaç basit yöntem. 11” sayısı. Dolayısıyla cihazınız kulaklıkları tanıyamıyorsa bu engeli aşmak için yukarıda listelenen çözümlerden herhangi birini kullanabilirsiniz. Ayrıca, Bluetooth özellikli kulaklık kullanıyorsanız sorunu gidermek için Bluetooth sürücülerini güncellemeyi veya Bluetooth'u tekrar etkinleştirip devre dışı bırakmayı deneyebilirsiniz.
Hangi yöntemin sizin için işe yaradığını bize bildirin. Paylaşmaktan çekinmeyin yorum bölümündeki düşünceleriniz!
Okunma: 0