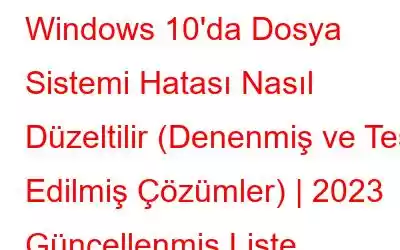“Dosya sistemi hatası” çoğumuzun bir noktada karşılaştığı en sık karşılaşılan Windows hatalarından biridir. Ekranda, hataya neyin sebep olduğuna dair neredeyse hiçbir açıklama içermeyen küçük bir bildirim uyarısı görüntüler.
Dosya Sistemi hataları çeşitli türlerde olabilir; bazıları sabit disk sorunları, bozuk kayıt defteri dosyaları, kötü amaçlı yazılım bulaşması nedeniyle veya yönetici ayrıcalıkları olmayan bir dosyaya erişmeye çalıştığınızda ortaya çıkabilir. Cihazınızda ne tür bir dosya sistemi hatasıyla karşılaşırsanız karşılaşın, bu tür sistem hatalarıyla başa çıkmak için hatayı çözme çözümü aşağı yukarı aynıdır.
Resim Kaynağı: Remo Recoverİçinde Bu yazıda, Windows 10'daki dosya sistemi hatalarını en basit ama etkili yollarla nasıl düzelteceğinizi öğrenmenize olanak sağlayacak birkaç yararlı çözümü derledik.
Haydi başlayalım.
Dosya Sistemi Hatası Nedir?
Dosya Sistemi Hataları, sabit disk sorunları veya bozuk dosyalar nedeniyle ortaya çıkan yaygın Windows hatalarıdır ve söz konusu dosyaya veya dosyaya erişmenizi engeller. o anda uygulama. Bu hata en çok, kullanıcıların birkaç dosyaya veya uygulamaya erişmesini devre dışı bırakan Windows Fotoğraflar uygulamasını kullanırken rapor edildi.
Dosya Sistemi Hatasına ne sebep olur?
Windows 10'da Dosya Sistemi hatasının ortaya çıkmasının en yaygın nedenlerinden bazıları şunlardır:
- Sabit sürücüdeki bozuk sektörler.
- Bozuk dosyalar.
- Varlık virüs veya kötü amaçlı yazılım.
- Çakışan uygulamalar
- Yönetici haklarını ihlal ediyor.
Dosya Sistemi Hatası nasıl düzeltilir? (2023)
Windows'ta dosya sistemi hatasını düzeltmenin en etkili çözümlerinden biri Diski Kontrol Et Yardımcı Programı aracını kullanmaktır. Bu aracın yardımıyla Windows, sistem hatalarını ve hatalarını aramak için sürücünün tamamını kontrol eder ve sorunu çözmeniz için size düzeltmeler sunar. Check Disk Utility aracının temel işlevlerinden biri, bozuk girişleri aramak için tüm sürücüyü taramaktır. Bu nedenle, Diski Denetleme Yardımcı Programı aracının yardımını almak, Windows'taki dosya sistemi hatalarına yönelik en güçlü çözümlerden biridir.
Çözüm #1: Diski Denetleme Yardımcı Programı Aracını Kullanın
Disk Yardımcı Programı olası sabit sürücü hatalarını düzeltmenize olanak tanıyan yerleşik bir Windows özelliğidir. Sorunlu öğeleri bulmak için kapsamlı bir tarama gerçekleştirir ve Windows 10 PC'deki dosya sistemi hatalarından kurtulmak için sorunları otomatik olarak düzeltir.
ADIM 1 = “Bu PC”ye basın masaüstüne yerleştirilen simge veya Windows E'yi açın Windows'un tüm sürücülerinizi ve disk bölümlerinizi listelediği sayfaya erişmek için xplorer'ı kullanın.
2. ADIM = Sürücü simgesine sağ tıklayın, C:/ sürücüsü deyin ve “Özellikler”i seçin. ”.
3. ADIM = Sürücü özellikleri penceresinde “Araçlar” sekmesine geçin. Burada iki bölüm göreceksiniz: “Hata kontrolü” ve “Sürücüyü Optimize Et ve Birleştir”.
ADIM 4 = Disk Kontrolü Yardımcı Programını kullanmak için aracını kullanarak, "Hata kontrolü" bölümündeki "Kontrol Et" düğmesine dokunun.
5. ADIM = Windows, sisteminizi tarayıp bir hata bulana kadar birkaç dakika bekleyin. bozuk dosyalar veya girişler. Tarama tamamlandığında Windows, sürücüde herhangi bir sistem hatası bulması halinde bunu bildirecektir.
Sisteminizin çalıştığından emin olmak için mevcut tüm sürücüler için aynı adımları izleyin. her türlü dosya sistemi hatasından arınmış.
Büyük olasılıkla, yukarıda belirtilen adımları takip etmek, hataları çözmenize olanak sağlayacaktır. Aksi takdirde deneyebileceğiniz birkaç çözüm daha var.
Ayrıca okuyun: Windows 10 Yükseltmesinden Sonra Disk Alanı Az mı? İşte Bunu Nasıl Düzeltebilirsiniz!
Çözüm #2: Windows Varsayılan Temasına Geçin
Windows varsayılan temalarına geçmek, Windows'taki bir dosya sistemi hatasını düzeltmek için başka bir çözümdür 10. Başka bir tema kullanıyorsanız, Windows'ta varsayılan temayı ayarlamak için aşağıdaki adımları izleyin.
ADIM 1 = Masaüstüne sağ tıklayın ve “Kişiselleştir” seçeneğini seçin. ”.
2. ADIM = Sol menü bölmesinden “Temalar” düğmesine basın ve ardından “Tema ayarları”na dokunun.
3. ADIM = Windows varsayılan temaları altında, tercihiniz olarak “Windows” veya “Windows 10”u seçin.
Bunu yapmak, Windows'taki bir dosya sistemi hatasını düzeltmenize yardımcı olabilir. Windows 10. Değilse, devam edin.
Çözüm #3: Windows Mağaza Önbelleğini Sıfırlayın
Deneyebileceğiniz başka bir çözüm de Windows Mağazası önbelleğini sıfırlamaktır. Yapmanız gerekenler şunlardır:
1. ADIM = Çalıştır penceresini açmak için Windows + R tuş kombinasyonuna basın.
2. ADIM = Metin kutusuna “WSreset.exe” yazın ve Enter'a basın.
Sorunun çözülüp çözülmediğini görmek için cihazınızı yeniden başlatın.
Çözüm #4: Virüs veya Kötü Amaçlı Yazılım Taraması Çalıştırın
Hala sorun mu yaşıyorsunuz? Bu noktada sisteminizde tam bir virüs veya kötü amaçlı yazılım taraması yapmanızı öneririz.
Cihazınızın tamamını kötü amaçlı yazılımlara, virüslere, casus yazılımlara veya bilginiz dışında cihazınızın performansını düşürebilecek diğer potansiyel tehditlere karşı taramak için Gelişmiş Sistem Koruyucu aracını kullanın. Gelişmiş Sistem Koruyucu, cihazınızı tehditlere karşı korurken genel koruma sağlar.
5. Çözüm: Güncellemeleri Kontrol Edin
Son fakat bir o kadar da önemlisi, cihazınızı en son güncellemeler için kontrol edebilirsiniz. Windows PC'nizin güncel olduğundan emin olmak için.
1. ADIM = Windows simgesine basın ve Ayarlar'ı açmak için dişli şeklinde bir simge seçin. “Güncelleme ve Güvenlik”i seçin.
1. ADIM = Cihazınız için herhangi bir güncelleme olup olmadığını kontrol etmek için “Güncellemeleri kontrol et” düğmesine tıklayın. . Cevabınız evet ise, sisteminize en son güncellemeleri yükleyin.
Windows güncellemelerini ve güvenlik ayarlarını nasıl kullanacağınız hakkında daha fazla bilgi edinmek için bu bağlantıyı ziyaret edin.
Bu, “ hakkında kısa bir kılavuzdu. Windows 10'da dosya sistemi hatası nasıl düzeltilir? Yukarıda belirtilen bu çözümlerin Windows'taki dosya sistemi hatası sorunlarını düzeltmenize yardımcı olacağını umuyoruz. İyi şanlar. Sorularınız varsa aşağıdaki yorumlar bölümünden bize yazmaktan çekinmeyin. Ayrıca sosyal medya adresimiz Facebook'tan da bizimle iletişime geçebilirsiniz!
Okunma: 0